
Ben ritrovati per la terza puntata della serie “Quello che un geek deve sapere“: dopo aver discusso di come modificare il menu Invia a e di come aprire la cartella d’origine di un collegamento dal menu a comparsa, oggi ci occupiamo di un’altra funzionalità molto particolare e, almeno personalmente, molto utile.
C’è un vostro amico che si diverte a mettere in gioco la vostra meritata fama di geek, ponendovi ogni giorno una domanda. Oggi vi confessa di essersi svegliato con questo dubbio: “Come aprire un file con un programma diverso da quello standard (quello associato al doppio clic) semplicemente scegliendolo dal menu a comparsa che si ottiene cliccando col tasto destro?”. Non sia mai: le parole “non lo so” sono a noi ignote. Partiamo subito alla ricerca del metodo.
Ricordiamoci, però, del preambolo teorico che non deve mancare mai. Effettuando un doppio clic col tasto sinistro del mouse su un file, il file viene aperto con un programma di default, scelto preventivamente. Ad esempio, cliccando su una canzone, questa viene riprodotta dal vostro lettore di default. Abbiamo però conosciuto un nuovo programma, molto interessante, e lo abbiamo installato. Non lo usiamo sempre, non è il nostro software di default, ma abbiamo tante volte la necessità di aprire un file con questo programma. Una soluzione può essere di fare clic destro sul file e scegliere dal menu “Apri con” il programma di cui abbiamo bisogno (peraltro, il programma potrebbe non essere presente nelle voci del menu e dovremmo cercarlo in una lista di software installati sul PC). Per velocizzare tutto questo processo, può essere utile semplicemente associare una voce del menu a comparsa al programma di cui necessitiamo. Se è tutto chiaro, possiamo andare ad esaminare il metodo.
Come esempio pratico, proviamo ad associare una voce del menu a comparsa dei file .jpg al programma MS Paint. In primis, rechiamoci presso il Pannello di Controllo, poi scegliamo Opzioni Cartella e dunque Tipi di File. Dopo aver lasciato caricare le estensioni, scegliamo quella che ci interessa (per l’esempio, JPEG) e clicchiamo in basso sul pulsante “Avanzate“.

Ora clicchiamo su “Nuovo” e otteniamo una schermata che presenta due campi fondamentali da riempire: “Operazione” in cui inseriremo il nome della voce che vogliamo creare (per esempio, “Apri con Paint”) e “Applicazione utilizzata per eseguire l’operazione“, in cui inseriremo il percorso del programma che vogliamo utilizzare per aprire il file (che possiamo anche selezionare dall’explorer cliccando su “Sfoglia“).

Dunque, clicchiamo su Ok e corriamo a verificare la novità. Il risultato dell’operazione lo potete verificare nell’immagine in testa all’articolo. Beh, funzione molto utile e interessante. Ed anche stavolta, la nostra carriera di geek è sana e salva 😛



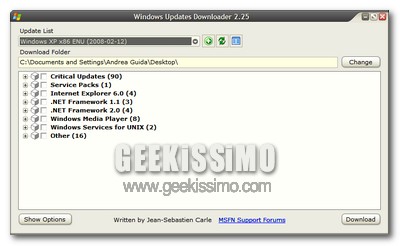
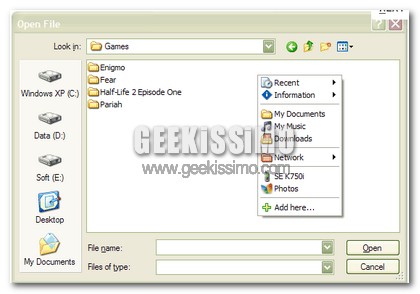
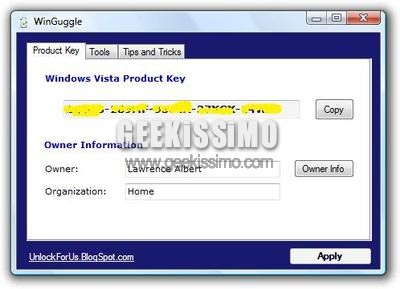
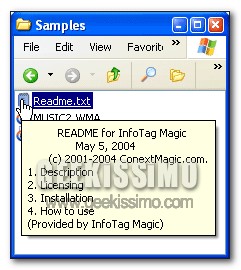


#1alex
è più semplice tasto destro mouse – proprietà – apri con: “cambia” scegliere il programma e applicare
#2Nemo
Eheheheh! A un vero geek piace complicarsi la vita 🙂
#3@nonimo
“Come modificare il aprire un file
Non sarebbe meglio cercare la forma corretta in italiano con 2 click?!!?
#4softcodex
roba da geek? mi pare una pagina di “windows for dummies”….dai dai che sapete fare di meglio.
#5Adelnor
@ alex:
L’obiettivo dell’articolo era di aggiungere un programma con cui aprire il file al menù contestuale, non sostituire quello predefinito, per cui…
…Ottimo articolo!
#6Ivan Trapasso
@ @nonimo:
Refuso corretto. Grazie della segnalazione 😀
@ Nemo:
Naturalmente! Altrimenti che gusto ci sarebbe? 😀
#7Francesco
Alex, in quel modo però si cambia l’applicazione di default con cui aprire il file…in questo modo invece può essere utile, a mio avviso, per chi necessita di lavorare su un file con più programmi…e invece di fare procedimenti vari (come ad esempio trascinare il file nell’icona del programma che non è sempre a portata di mano, oppure aprire l’altro programma e andare su File – Apri..ecc) in questo modo si semplificano molto le cose…
A mio avviso molto utile, complimenti. 🙂
#8jack the ripper
era da un sacco di tempo ke cercavo ‘sta cosa grazie mille ivan!
#9Lorenzo
Su windows vista in opzioni cartella non esiste la scheda “Tipi di file”… Esiste un’altro percorso in W Vista per modificare quelle opzioni??