
Nel caso in cui abbiate in azione una suite anti-malware, potreste non aver bisogno di Windows Defender, anzi il rischio è che le due utility entrino in conflitto e non svolgano correttamente il proprio lavoro. Con questa guida non vogliamo invitarvi a disabilitarlo o ad installare altre suite, ma vuole essere d’aiuto per coloro che, nella situazione precedentemente descritta, vogliano disabilitarlo. Precisato questo, vediamo come fare!
Sfortunatamente, Windows Defender è una delle utility integrate direttamente nel sistema, ovvero impossibili da disinstallare. L’unica soluzione è quella di disabilitarla e non permetterle di riattivarsi al prossimo riavvio.
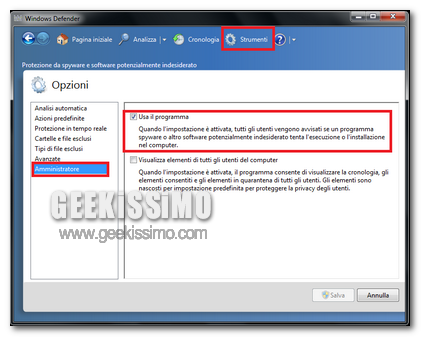
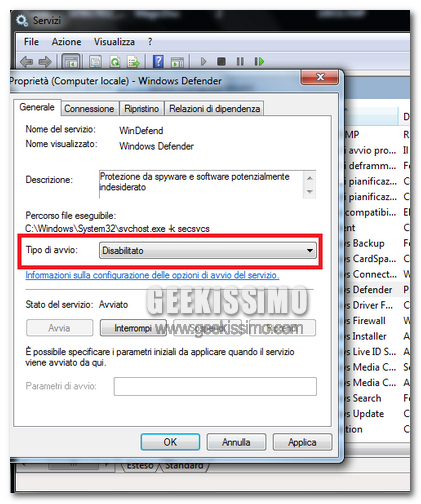
Come specificato all’inizio dell’articolo, questa guida non vuole invitare a disabilitarlo o ad utilizzare altri software, ma vuole aiutare coloro che desiderano non utilizzare Windows Defender sul proprio computer. Si raccomanda naturalmente, nel caso decidiate di bloccarlo, di aver installato un altro software specifico in grado di eseguire le medesime operazioni; se cosi non fosse, sarebbe un gravissimo rischio per il vostro sistema.
Non sono naturalmente nostre responsabilità eventuali malfunzionamenti causati da modifiche apportate dall’utente, in seguito alla lettura di questa guida.









#1Nicolò Sabbadini
per quello che conta…