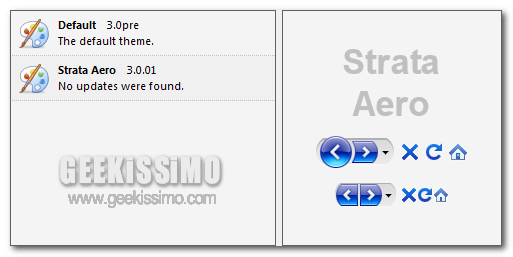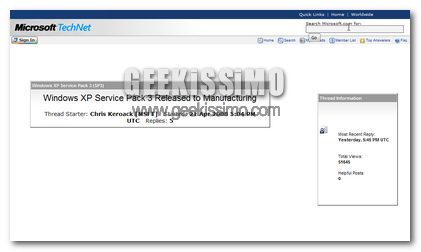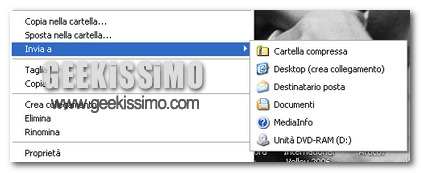
Ammettiamo che un vostro amico vi contatti ponendovi il quesito “Come fare per cambiare gli indirizzi di destinazione del menu “Invia a”?”. Non vi è mai capitato, né per necessità né per diletto, di dover personalizzare le voci di questo menu. Ci sono cose che un buon geek, però, deve conoscere, e non vorrete mica mettere in discussione la vostra abilità di geek, vero? Allora, preveniamo un’eventuale “Non lo so” andando insieme alla ricerca di un metodo per effettuare questa operazione.
Innanzitutto, il menu “Invia a” è una delle categorie del menu a comparsa che appare cliccando col tasto destro su un file. Questa voce consente di inviare, appunto, il file selezionato ad un dispositivo o ad un certo indirizzo, come una cartella o come un messaggio email. Tenendo a mente questo breve preambolo teorico, vediamo come personalizzare le voci di questo menu.
Le voci del menu “Invia a” sono legate ad una particolare cartella di Windows, denominata “SendTo”. Per accedervi, entriamo nel nostro disco fisso (in genere C: ) da Risorse del Computer. Da qui, accediamo alla cartella “Documents and Settings”, poi in quella che ha la stessa denominazione del vostro account (es. Utente), poi troverete la cartella “SendTo”. No, non cambiate subito pagina se non trovate la cartella, non ho dato di testa: la cartella si avvale semplicemente dell’attributo Nascosto. Per visualizzare tutte le cartelle (ed i file) nascoste sul nostro PC, abilitiamo l’omonima opzione raggiungendo il menu Strumenti, poi Opzioni cartella, poi Visualizzazione e dunque mettiamo il segno di spunta alla voce “Visualizza cartelle e file nascosti”.

Fino a qui, spero sia tutto chiaro. Ricapitoliamo: raggiungiamo la cartella SendTo seguendo questo percorso:
C:\Documents and Settings\NOME Del VOSTRO UTENTE\SendTo
ricordando prima di attivare la visualizzazione delle cartelle e dei file nascosti. Giunti a questo punto, resta poco da dire: è necessario solamente creare i link delle cartelle che ci interessano (clic destro in un punto vuoto, clic su “Nuovo” e poi “Collegamento”). Per eliminare delle voci, invece, è necessario eliminare il relativo collegamento all’interno della cartella.
Ecco il menu dopo l’aggiunta del collegamento alla cartella Immagini:
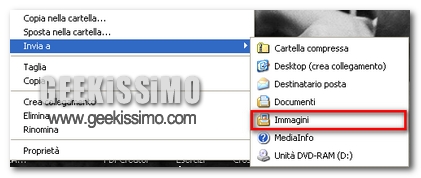
Cosa volete farci, sono cose che un buon geek deve conoscere! 😀
A presto!