
Cosa occorre
- Reshack
- Alpha Icon Creator
- Photoshop, o altri software di fotoritocco
Come Procedere
- Scaricare l’immagine del pulsante start cliccando qui (in cui, vi è quest’ultimo nelle sue tre varianti: normale, evidenziato e cliccato);
- Aprire Photoshop (o il programma di fotoritocco che si preferisce;
- Aprire l’immagine del pulsante start e, modificando quest’ultima, creare il proprio pulsante di avvio;
- Salvare il risultato come un file png con sfondo vuoto/trasparente;
- Aprire Alpha Icon Converter e selezionare .bmp dal menu a tendina;
- Trascinare il pulsante start creato in Photoshop nella finestra principale del programma, per ottenere il medesimo file in formato bitmap;
- Aprire nuovamente Photoshop;
- Aprire il file appena convertito e la sua versione bmp;
- Selezionare la completa immagine in png, copiarla ed incollarla su quella bmp (assicurandosi sia perfettamente combaciante);
- Utilizzando la selezione rettangolare, selezionare l’intera immagine appena incollata, tenere premuto il tasto Ctrl, fare click destro e selezionare la voce sfondo, per poi premere il tasto Canc;
- Utilizzare lo strumento secchiello per dare uno sfondo nero all’immagine;
- Salvare il risultato come bmp (sostituendo quindi il file originale);
- Aprire nuovamente Alpha Icon Converter e selezionare .png dal menu a tendina;
- Trascinare l’immagine appena creata in Photoshop nella finestra principale del programma, per ottenere il medesimo file in formato png;
- Recarsi nella cartella C:\Windows\Resources\Themes\Aero, acquisire tutti i diritti relativi al file aero.msstyles e fare una copia di backup di quest’ultimo;
- Cambiare il tema in uso in Windows Classico (o qualsiasi altro tema non sia Aero);
- Aprire Reshack;
- Aprire il file C:\Windows\Resources\Themes\Aero\aero.msstyles;
- Espandere le cartelle IMAGE e 872;
- Fare click destro sulla voce 1033 e selezionare Replace Resource;
- Selezionare il pulsante start in png appena generato con Alpha Icon Converter;
- Inserire IMAGE nel campo Resource Type, 872 nel campo Resource Name e 1033 nel campo Resource Language;
- Salvare il tutto sovrascrivendo il file aero.msstyles originale;
- Riapplicare il tema Aero.






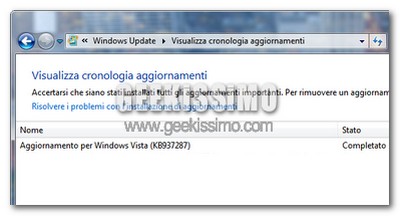


#1Stringalove
ho installato il pack vista osx ’09 che modifica in osx vista sp1, ho provato a modificare lo start per inserire la mela colorata ma non so su quale riga agire…come posso fare…naturalmente ho usato reshack
#2alessio
Coloui che ha provato a cambiare lo START di VISTA,le voglio chiedere che ho provato in tutti i modi,ma niente al finale di tutto ciò selezione TEMA di Windows VIsta ma mi rimane Lo stile classico con qualke errore di grafica.
#3Cris
^^^ google translator ftw ^^^
#4Bardahl
anche a me dopo aver caricato un immagine rimettendo il tema aero la barra start rimane quella classica cn bug visivi…. ho provato a riavviare… ad usare immagini gia testate ma niente… Q.Q PLZ aiutateci…
#5thepilatesbiz
chettik