Quando viene utilizzato un computer che, ahimè, non risulta esattamente strettamente personale o, in linea molto più generale, onde evitare che qualcuno possa infrangere quella che è la propria privacy, risulta buona norma eseguire un accurata pulizia di tutti quelli che sono i vari ed eventuali dati accumulati online.
L’operazione risulta facilmente fattibile, da browser a browser, accedendo all’apposito menù opzioni ed eliminando cronologia, cache e quant’altro.
Tuttavia, piuttosto che girovagare in lungo e in largo tra i vari menù del proprio browser alla ricerca dell’apposito comando, potrebbe risultare ancor più pratico ricorrere all’utilizzo di uno strumento molto più immediato mediante cui eseguire la medesima operazione, come ad esempio un apposito comando accessibile direttamente dala barra degli strumenti.
Tenendo in considerazione quanto appena detto e pensando a Mozilla Firefox come browser predefinito, vediamo dunque come aggiungervi un apposito pulsante mediante cui eseguire immediatamente la pulizia della cache.
Per eseguire quanto appena accennato sarà necessario eseguire il download e l’installazione di Empty Cache Button, un apposita estensione che consente di eseguire esattamente tutto quanto sopra descritto.
A questo punto non dovremo far altro che cliccare con il tasto destro del mouse su un qualsiasi punto della barra degli strumenti di Firefox, selezionare “Personalizza…” dal menu a cascata che andrà ad aprirsi e trascinare il pulsante relativo ad Empty Cache Button nella punto in cui si ha intenzione di collocarlo (l’ideale sarebbe piazzarlo direttamente in alto a destra, risultando quindi immediatamente accessibile).
Ora, per svuotare la cache non dovremo far altro che cliccare sul pulsante di Empty Cache Button appena aggiunto, il tutto in modo pratico, immediato ed immediatamente accessibile!


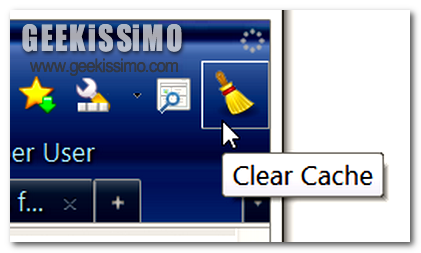







#1StefanoV
Basta semplicemente premere Ctrl + Shift + R senza installare altro…