Metodo 1 – dal registro di sistema
- Recarsi nel menu Start, digitare regedit nella barra di ricerca veloce e premere il tasto Invio per accedere all’editor del registro di sistema;
- Recarsi nella chiave HKEY_LOCAL_MACHINE/ SOFTWARE/ Microsoft/ Microsoft Antimalware/ Signature Updates;
- Fare click destro sulla chiave Signature Updates e selezionare la voce Autorizzazioni dal menu contestuale. Nella finestra che si apre, cliccare sul pulsante Avanzate, selezionare la scheda Proprietario e fare click prima su Administrators e poi su OK. Nella finestra delle Autorizzazioni, cliccare su Administrators e mettere la spunta su Controllo completo per acquisire i permessi necessari a modificare la chiave;
- Fare doppio click sulla chiave SignatureUpdateInterval (nella parte destra dell’editor) e impostargli come valore il numero delle ore che si desidera far passare da un aggiornamento di MSE e l’altro (es. 1 per aggiornare le definizioni ogni ora, 2 per aggiornarle ogni due ore, ecc.).
Metodo 2 – dall’utilità di pianificazione
- Recarsi nel menu Start e accedere all’Utilità di pianificazione;
- Cliccare su Crea attività (sulla destra) per avviare la creazione di una nuova attività;
- Assegnare un nome qualsiasi all’attività (es. aggiornamento MSE), cliccare sul pulsante Cambia utente o gruppo e impostare SYSTEM come utente che deve eseguire l’attività;
- Selezionare la scheda Attivazione e cliccare sul pulsante Nuovo per impostare l’intervallo di tempo dopo cui eseguire automaticamente gli aggiornamenti di MSE (es. ogni 6 ore);
- Selezionare la scheda Azioni e cliccare sul pulsante Nuova per impostare il comando da eseguire per effettuare l’aggiornamento delle definizioni. Il comando da specificare nel campo “Programma o script” è il seguente: C:\Program Files\Microsoft Security Client\Antimalware\ MpCmdRun.exe –SignatureUpdate.


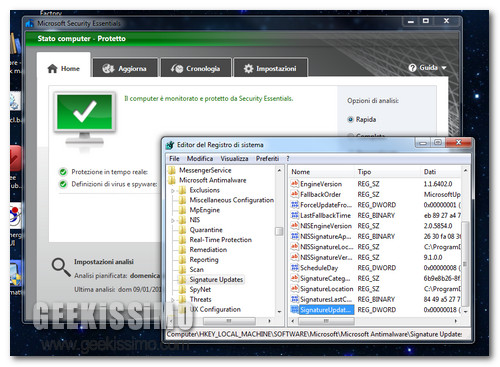







#1Sandro
salve,
prima di tutto ottimo trucco. ho 2 domande:
1. come mpostare SYSTEM come utente che deve eseguire l’attività?
2. sapete ke file selezionare e i parametri da mettere se si usa 1 download manager per far scansionare ciò che si scarica?
Grazie.
#2Damia91
1) Non l'ho capito neanche io, per questo ho preferito fare la modifica del registro.
2) Con la protezione in tempo reale attiva, i file scaricati vengono scansionati all'istante
#3Andrea Guida
clicca su "Cambia utente o gruppo" e scrivi "SYSTEM" nella finestra che si apre.
ciao 😉
#4Damia91
Ottimo articolo, avevo usato il "trucchetto" della modifica del registro già per MSE 1.0 ma non sapevo che aggiornando alla versione 2 avevo perso la modifica. Ora l'ho rifatta, la preferisco al creare una nuova attività.
#5Fasix
bha… io mi sono fatto uno script autoit… anche se esiste già una utility (mse update utility) ma non mi piace…