Le scorciatoie da tastiera aiutano a risparmiare tempo nell’utilizzo del computer, perchè consentono all’utente di non allontanare le mani dalla tastiera per cliccare con il mouse. Per coloro che trascorrono molte ore davanti al computer, oppure devono eseguire diverse operazioni di copia/incolla, una combinazione di tasti permette di guadagnare moltissimo tempo. L’articolo di oggi non è propriamente una guida, ma un elenco delle 20 migliori combinazioni di tasti per Mac OS Snow Leopard; abbiamo creato il video per mostrarvi i risultati di queste operazioni, se conoscete altre scorciatoie interessanti, lasciate un commento.
1. Ottenere informazioni del file: cmd + option + I. Per svolgere la medesima operazione con l’utilizzo del mouse dovete cliccare con il tasto destro sull’elemento stesso e selezionare la voce Ottieni informazioni. Con questa combinazione di tasti, si aprirà una speciale finestra Informazioni, che verrà aggiornata automaticamente quando cliccate un altro file o cartella.
2.Chiudere tutte le finestre: cmd + W. Questa scorciatoia risulta essere molto utile se intendete chiudere velocemente un particolare documento senza uscire dall’applicazione stessa.
3.Mostrare/nascondere il dock: cmd + option + D. Molte volte può accadere di voler liberare completamente lo schermo del vostro computer chiudendo il dock, ma andare alla ricerca delle opzioni da modificare per rimuoverlo, richiede effettivamente troppo tempo. Con questa combinazione di tasti è possibile nasconderlo e, premendo nuovamente gli stessi tasti, verrà riposizionato sul desktop.
4.Attivare la spotligh: cmd + barra spaziatrice. Cercare i file o cartelle attraverso la spotlight è sicuramente più rapido che navigare tra le cartelle del sistema; con questa scorciatoia verrà aperto direttamente il campo della ricerca della spotlight.
5.Annullare l’ultima operazione: cmd + Z. Se avete appena confermato una qualsiasi operazione, premendo questa combinazione di tasti, ciò che avete eseguito verrà automaticamente annullato e tornerete alla situazione precedente.
6.Cancellare l’operazione in esecuzione: cmd + . . Se state eseguendo una qualsiasi operazione, sia di salvataggio o di trasferimento, attraverso questa combinazione è possibile annullare il procedimento in esecuzione.
7.Copiare,tagliare,Incollare: cmd + C; cmd + X; cmd + V. E’ sicuramente più rapido copiare, tagliare ed incollare se si conoscono le scorciatoie da tastiera, evitando così di cercare continuamente il pulsante nella barra degli strumenti.
8.Selezionare tutto: cmd + A. Con questa combinazione è possibile selezionare tutti gli elementi in una qualsiasi applicazione. Ciò è indipendente dal fatto che sia una pagina di testo, di immagini o di file e cartelle del finder.
9.Uscita forzata: cmd + option +Esc. Se un’applicazione si è bloccata e non riuscite a chiuderla, nonostante vi sforziate continuamente, usando questa scorciatoia verrà aperta la finestra di dialogo Uscita Forzata, attraverso la quale potrete chiudere una qualsiasi applicazione aperta nel vostro sistema.
10.Cercare la parola nel dizionario: cmd + ctrl + D. In alcuni programmi del sistema operativo, potrebbe accadere di non essere certi del significato di una particolare parola; per questo motivo è stato creato un dizionario che può essere richiamato con questa combinazione di tasti. La soluzione qui indicata è valida solamente per i sistemi dall’ OS X 10.5 in poi.
11.Eseguire screenshot: cmd + shift + 3; cmd + shift + 4. Eseguire scatti del proprio schermo è ormai diventato una pratica molto diffusa soprattutto per i tutorial o per le descrizioni di determinati errori del sistema; con queste scorciatoie è possibile ottenere il medesimo risultato senza ricorrere a software specifici. Nel primo caso viene catturato l’intero schermo del computer e l’immagine viene salvata sulla scrivania; con la seconda combinazione è invece possibile scegliere l’area dalla quale creare l’immagine, questa viene sempre salvata sulla scrivania.
12.Nascondere le applicazioni: cmd + H. Premendo questa combinazione di tasti verranno immediatamente nascoste tutte le finestre dell’applicazione su cui state lavorando.
13.Visualizzazione rapida: barra spaziatrice. Se vi trovate nel finder e avete selezionato un qualsiasi elemento, premendo questo tasto verrà aperta la finestra di visualizzazione rapida. In questo modo l’elemento non dovrà essere caricato dall’applicazione predefinita per quel tipo di file, ma verrà aperto velocemente in anteprima.
14.Saltare una parola o una riga: cmd + freccia direzionale; option + freccia direzionale. Quando lavorate con un editor di testo, tenendo premuto il tasto alt e premendo la freccia direzionale, il cursore si sposterà di una parola nella direzione indicata dalla freccia. Tenendo premuto cmd e una freccia direzionale, salterete l’intera riga in un verso oppure nell’altro.
15.Pagina precedente/pagina successiva: cmd + [; cmd + ]. Nel finder è possibile spostarsi da una pagina all’altra semplicemente premendo queste combinazioni di tasti; nel primo caso vi sposterete alla pagina successiva, mentre con l’altra scorciatoia tornerete alla pagina precedentemente visitata.
16.Scambiatore di applicazioni: cmd + tab. Lo scambiatore di applicazioni permette di evitare l’utilizzo del Dock per cambiare il programma attualmente in esecuzione.
17.Zoom: cmd + otpion + +; cmd + option + –. Questa funzione deve essere preventivamente attivata nel pannello di accesso universale nella sezione di Preferenze del sistema; una volta resa attiva, sarà possibile eseguire lo zoom all’interno di una qualsiasi pagina o finestra aperta sul vostro schermo.
18.Attivare exposè: F9; F10; F11. Questi erano i tasti predefiniti in precedenti versioni del sistema, attualmente l’exposè può essere richiamato con il tasto F5; premendo poi TAB è possibile spostarsi da una schermata all’altra. Naturalmente, potreste aver impostato un differente tasto per la medesima funzione e quindi questa scorciatoia dovrebbe essere adattata alla vostra situazione.
19.Collegarsi al percorso del file: cmd + shift + G. La suddetta scorciatoia è valida per qualsiasi finestra di dialogo Apri e Salva, consente di scrivere correttamente il percorso del file per cambiare la cartella a cui si è collegati.
20.Dashboard: F12. La dashboard è la raccolta di Widget dell’OS X, tra questi troviamo interessanti utility come le previsioni del tempo, la calcolatrice o il dizionario stesso. Il tasto predefinito per avviare la dashboard può cambiare da computer a computer; in passato era stato predefinito il tasto F12, attualmente con le nuove tastiere wireless si può provare con F4.
Con questo lungo elenco abbiamo descritto le 20 migliori scorciatoie da tastiera per il sistema operativo Mac OS Snow leopard, come abbiamo detto all’inizio dell’articolo stesso, se conoscete altre scorciatoie interessanti, lasciate un commento in modo che tutti gli utenti possano venirne a conoscenza.


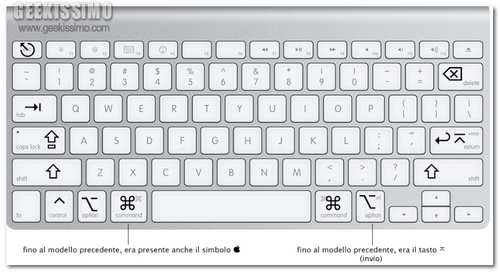
![Trucchi Mac OS Snow Leopard – Exposè e le nuove funzioni [Video tutorial]](https://geekissimo.com/wp-content/uploads/2011/02/snow_leopard-70x70.jpg)
![Come visualizzare i filmati AVI con Quick Time X in Mac OS Snow Leopard [Video tutorial]](https://geekissimo.com/wp-content/uploads/2011/01/115-70x70.png)
![Come formattare una penna USB o un hard disk esterno in FAT32 con Mac OS Snow Leopard [Video Tutorial]](https://geekissimo.com/wp-content/uploads/2011/01/ascolta_il_tuo_disco_rigido_1-70x70.jpg)
![Come creare un’immagine disco criptata in Mac OS Snow Leopard [Video tutorial]](https://geekissimo.com/wp-content/uploads/2011/01/utility-disco-732676-70x70.png)



#1alessandro
cmd + o apre il file con l'app di defaul
cmd + l gira l'immagine in anteprima
cmd + k ritaglia l'immagine in anteprima
cmd + p stampa
cmd + s salva
cmd + shift + s slva con nome
cmd + d aggiungi a preferiti
………………………….
tutte comodissime.
ciao ale
#2muffo
Alcune mi mancavano.
Grazie per il post 🙂
#3izanelik
Buon giorno,
grazie della tua collaborazione poiché non si riesce aver un po’ di aiuto
neanche da coloro che ti hanno venduto il MAC.
Sono veramente dei maleducati.
Ti promettono mare e monti, (per vendere) poi arrangiati.
Questa non collaborazione si nota soprattutto nel mondo dell’informatica.
Da tempo sto cercando le abbreviazioni da tastiera per MAC ma, quelle che
ho trovato non sono affidabili in quanto una volta funzionano un’altra no.
Le abbreviazioni funzionano su tutte le applicazioni?
Tornando a noi:
con excel, per chiudere tutte le finestre con un solo klic,
mi proponi di usare COM+H e va bene, ma quando poi vado ad aprire un file
chiuso poco prima assieme ad altri con la combinazione suddetta,
non si apre solo quello ma tutti quelli che ho chiuso con detta combinazione.
Grazie della tua collaborazione.
Distinti saluti.
izanelik
#4Tony
Ciao a tutti grazie per il post… sono novello in MAC e sto cercando una soluzione, ho sempre usato ctrl+tab per avere a disposizione i programmi aperti.
Ora.. con mac faccio mela+tab e sino a qui tutto ok ! il problema si pone quando avendo una finestra minimizzata e facendo mela+tab pur portandomi sul programma che mi interessa non riesco più a tirarlo su… mi esce il manu nel menubar ma non il programma massimizzato.