- Collegarsi al sito Internet di Process Monitor e cliccare sulla voce Download Process Monitor per scaricare il programma sul computer;
- Aprire l’archivio zip scaricato ed, estrarne il contenuto in una cartella qualsiasi e avviare l’applicazione Procmon.exe (con privilegi da amministratore su Windows 7 e Vista);
- Recarsi nel menu File e togliere la spunta dalla voce Capture events per fermare momentaneamente il monitoraggio dei processi da parte di Process Monitor;
- Cliccare sul pulsante Clear della barra degli strumenti (il foglio con la gomma da cancellare) per cancellare tutte le informazioni registrare in precedenza da Process Monitor;
- Recarsi nel menu Options > Profiling Events, mettere la spunta sulle voci Generate thread profiling events ed Every 100 milliseconds, e cliccare sul pulsante OK per configurare il programma in modo che catturi l’esecuzione di ogni processo nel log;
- Recarsi nel menu File e mettere la spunta alla voce Capture events per riavviare il monitoraggio dei processi da parte di Process Monitor;
- Al termine dell’attività di monitoraggio, ossia dopo aver usato i programmi di cui s’intende verificare la fame di risorse, tornare nella finestra principale di Process Monitor, recarsi nel menu File e togliere la spunta dalla voce Capture events per fermare il monitoraggio dei processi;
- Recarsi nel menu Tools > Process Activity Summary per visualizzare la lista dei processi registrati da Process Monitor con relativi consumi di RAM e CPU.


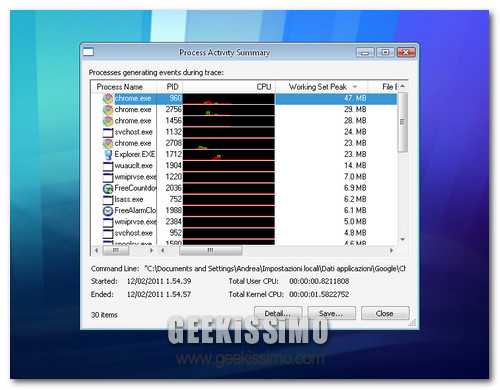







#1Padim
Salve,vorrei sapere perchè al avvio xp consuma ram senza programmi aperti,poi quando scarico tutta la ram con un programmino incomincia a consumare meno.Ho 1gb di ram.Grazie.
#2Marco Dal Canto
Oh mio dio, che problemone… ho 8gb di ram, chissà quali applicazioni sanguisughe avrò… mamma mia stanotte non dormirò… come farò…