
Immaginate questo scenario: in un film (thriller o spionaggio) c’è una spia che collega una chiavetta ad un computer Windows per copiare i dati presenti all’interno del PC sul proprio dispositivo USB. Lo potrà fare normalmente visto che, nella maggior parte dei casi, non ci sono protezioni da scrittura o restrizioni simili.
Certo, è un esempio ironico ma che può far riflettere. A volte è nel migliore interesse di aziende, organizzazioni ed individui proteggere i dati presenti sul proprio PC ed impedirne la copia e il trasferimento verso un’altro drive USB (chiavette o hard disk esterni).
In questa guida vedremo come abilitare la protezione da scrittura sui dispositivi USB che vengono collegati al sistema operativo Windows. Non si tratta di una soluzione infallibile, di certo un modo per aggiungere un ulteriore livello di protezione al computer.
Per abilitare la protezione da scrittura sui dispositivi USB abbiamo preparato due guide, una leggermente complessa (da geek insomma) e una semplicissima e adatta ai meno esperti.
Nota: rimuovere gli eventuali dispositivi USB connessi al PC.
Metodo 1 – per geek
- Aprire il registro di sistema di Windows. Potete farlo in vari modi, cliccando sul pulsante start > esegui > digitando regedit oppure cliccando sempre sul pulsante start, scrivendo regedit nel campo di ricerca e pigiando invio dalla tastiera;
- arrivati nel registro dovrete raggiungere il seguente percorso:
HKEY_LOCAL_MACHINE\SYSTEM\CurrentControlSet\Control
- espandete la chiave Control mediante l’apposito triangolino presente sulla sinistra;
- controllate la presenza della chiave StorageDevicePolicies. Qualora non esistesse dovrete crearla manualmente. Procedete in questo modo:
- cliccate su Control con il tasto destro del mouse sulle voci crea > chiave;
- come nome inserite StorageDevicePolicies
- cliccate con il tasto destro sulla chiave appena creata sulla voce nuovo > valore DWORD (32 bit);
- come nome valore inserite WriteProtect
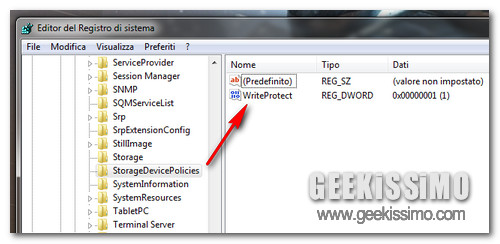
- il valore predefinito è 0. Sulla nuova voce creata fare doppio click è modificare il valore (nel campo Dati valore) da 0 a 1. Cliccate sul pulsante OK.
Perchè abbiamo cambiato il valore? Per un semplice motivo. Quando il valore è impostato su 0 la protezione da scrittura sui dispositivi USB è disabilitata, perciò sarà possibile eseguire trasferimenti sul dispositivo. Impostando il valore su 1 la protezione da scrittura viene abilitata.
Per provare quanto detto/fatto collegate una qualsiasi chiavetta o hard disk esterno ad un porta USB del PC e provate a trasferirci un file all’interno. Il risultato che verrà fuori sarà un schermata simile a quella presente a inizio articolo.
Ogni utente che tenterà di copiare i dati sul dispositivo USB, con protezione da scrittura abilitata su Windows (seguendo questa procedura), rimarrà a bocca aperta!
Metodo 2 – per i meno esperti
Chi non desidera cimentarsi nella creazione di chiavi e vuole “la pappa” pronta può procedere in questo modo:
- scaricare questo archivio (è in formato .rar);
- estrarre i file contenuti all’interno;
- per abilitare la protezione da scrittura cliccare due volte sul file enable-write-protect.reg
- per disattivare la protezione da scrittura cliccare due volte sul file disable-write-protect.reg
in questo modo, con una manciata di click, sarà possibile abilitare o disattivare la protezione da scrittura sui dispositivi USB ed impedire i trasferimenti di file e cartelle (quando la protezione è attivata).
La guida è stata testata personalmente su Windows 7 Ultimate a 64 bit. Dovrebbe funzionare su tutti gli OS Windows (a 32 e 64 bit). Se riscontrate problemi o non avete ben captato quanto detto, potete inserire un commento!
Questo semplice trucchetto nel registro di sistema segue ad un altro altrettanto utile illustrato qualche settimana fa (Inserire le voci “copia – sposta nella cartella” nel menù contestuale di Windows).
[via – gHacks]


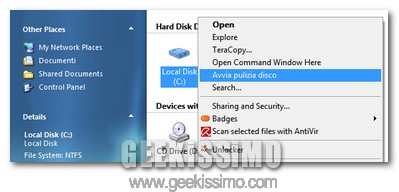






#1@ilbeppez
Beh ma in realtà non blocca la chiavetta, ma il pc..
per cui basta inserire la chiavetta su di un altro pc xD
#2Dipo
Si certo, infatti c'è scritto che la scrittura viene bloccata su Windows e sui dispositivi USB che vengono inseriti.
Ciao!
#3Pit
Non ho la cartella StorageDevicePolicies…la cartella dove creare il valore Dword. Come la creo?
#4alex
@Pit: @Pit: ma l’archivio da scaricare sulla guida per i meno esperti dov’è?
#5miriam
Nella guida 2 quale sarebbe l’archivio da scaricare?
#6Pistillino
Confermo che manca il link per scaricare il file del Metodo 2.
Ciao