
Peccato che buona parte di quei “fortunati vincitori” non abbia mai aperto lo scatolo della Fonera ed oggi molti di noi si ritrovino con minuscoli router inutilizzati che, invece, potrebbero essere sfruttati in maniera geek e trasformati in strumenti veramente utili.
Pensate che tutto quello che bisogna fare è installare un firmware personalizzato sulla Fonera e configurare quest’ultima in modo che si comporti come un ripetitore Wi-Fi. Sembra una cosa lunga e complicata ma, credeteci, la può fare chiunque in meno di quaranta minuti (considerando che una ventina di minuti bisogna star fermi senza far niente mentre il router viene “flashato”). Allora, pronti a cominciare? Noi partiamo!
Cosa serve
- La Fonera (modello 2100, 2200, 2201 o 2202) collegata al computer tramite cavo ethernet
- Il programma gratuito FonFlash (download | home page)
- Il programma gratuito WinpCap, che serve per far funzionare FonFlash (download | home page)
- Una connessione Wi-Fi (quella originale da estendere con La Fonera) attiva
Passo 1: sostituire il firmware della Fonera
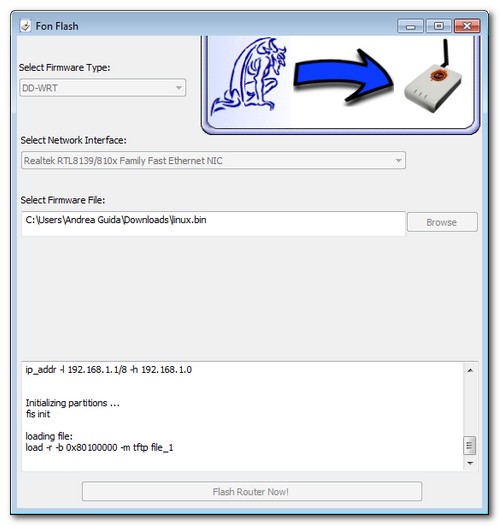
- Scaricare il firmware dd-wrt adatto al proprio modello di Fonera: Per scoprire qual è il modello di Fonera in proprio possesso (nel nostro caso 2200) basta guardare il “Model No” sull’etichetta appiccicata sullo scatolo del router.
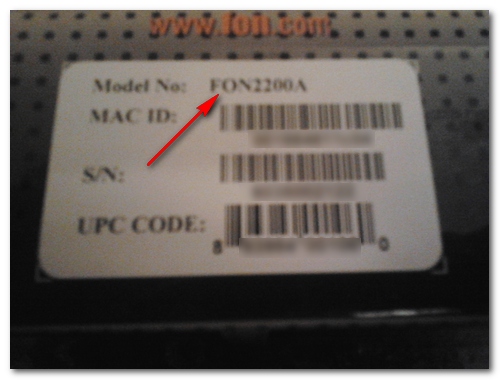
- Fatto ciò, bisogna collegarsi a questo sito Internet, cercare La Fonera nella barra di ricerca presente al centro della pagina e cliccare sul nome del modello della propria Fonera. Nella pagina che si apre, bisogna scaricare il firmware dd-wrt adatto al proprio router (si tratta di un file BIN di 6-10 MB) cliccando sul collegamento presente accanto alla voce Console Image.
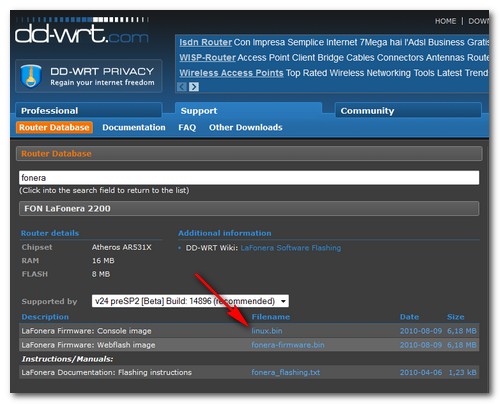
- Applicare il firmware dd-wrt alla Fonera: per applicare il firmware dd-wrt alla Fonera, basta collegare il router al computer tramite cavo ethernet e usare il programma FonFlash. Installate quindi WinpCap (necessario per l’esecuzione di FonFlash), estraete FonFlash dall’archivio scaricato dal link postato ad inizio articolo e avviate il programma facendo doppio click sull’eseguibile FonFlash.exe. PRIMA DI PROCEDERE, DISATTIVATE LA CONNESSIONE WI-FI DEL PC.
- Nella finestra che si apre, selezionate l’opzione DD-WRT dal menu a tendina collocato in alto a sinistra, cliccate sul pulsante Browse per selezionare il file del firmware dd-wrt scaricato in precedenza (linux.bin nel nostro caso) e fate click su Flash Router Now! per avviare la sostituzione del firmware della Fonera. L’operazione può durare anche una ventina di minuti.
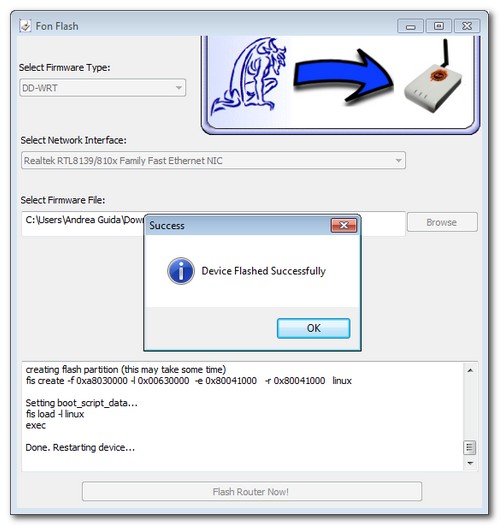
Passo 2: configurare La Fonera
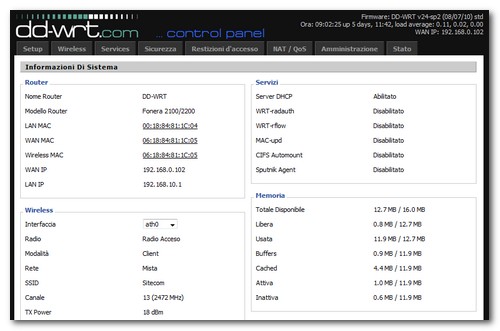
- Aprire un qualsiasi browser, digitare l’indirizzo 192.168.1.1 nella barra degli indirizzi e premere il tasto Invio per accedere al nuovo pannello di controllo della Fonera;
- Impostare i dati di accesso al pannello del router (quelli di default sono prevedono admin sia come nome utente che per password) e salvare i cambiamenti;
- Recarsi nella sezione Administration, scorrere la pagina in basso, selezionare la voce Italian dal menu a tendina Language e cliccare sul pulsante Save per tradurre il pannello della Fonera in italiano (questo ci aiuterà a rendere la configurazione più semplice);
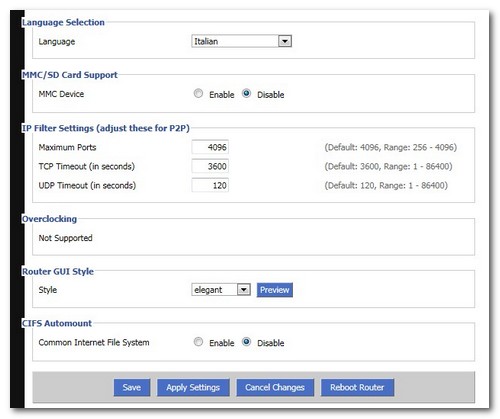
- Recarsi nella sezione Setup, selezionare l’opzione Configurazione Automatica – DHCP dal menu a tendina Tipo Di Connessione, impostare l’IP 192.168.10.1 nel campo Indirizzo IP locale e cliccare prima sul pulsante Salva Impostazioni e poi su Applica Modifiche per salvare i cambiamenti. Da questo momento, il pannello interno della Fonera sarà accessibile dall’indirizzo 192.168.10.1 e non più da 192.168.1.1;
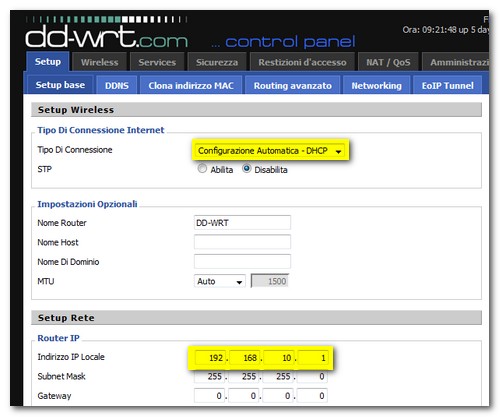
- Recarsi nella sezione Wireless, impostare l’opzione Client nel menu a tendina Modalità Wireless e cliccare prima sul pulsante Salva Impostazioni e poi su Applica Modifiche per salvare i cambiamenti;
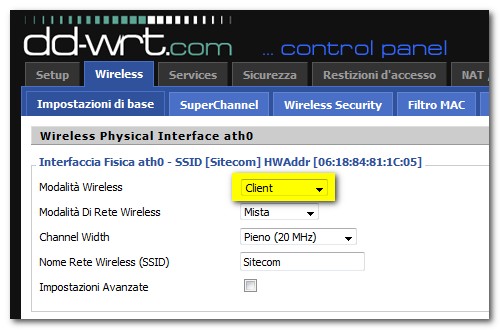
- Abilitare nuovamente la connessione Wi-Fi sul PC (il router con la connessione originale che La Fonera deve estendere deve essere attivo e collegato ad Internet), recarsi nella sezione Stato > Wireless e cliccare sul pulsante Ricerca Sito. Nella finestra che si apre sarà visualizzata la lista delle connessioni Wi-Fi disponibili: cliccare sul pulsante Collega collocato accanto al nome della connessione da estendere (ossia quella del router originale);
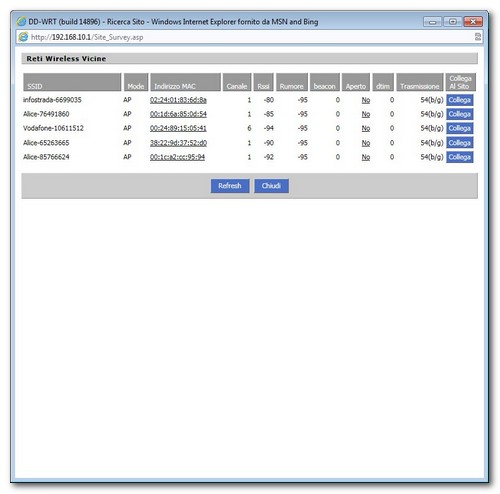
- Nel caso in cui la propria connessione Wi-Fi non sia presente nell’elenco delle reti disponibili, occorre impostarla manualmente: tornare nella sezione Wireless, digitare il nome (SSID) della propria connessione Wi-Fi nel campo Nome Rete Wireless (SSID), mettere la spunta su Impostazioni avanzate, impostare l’opzione ITALY nel menu a tendina Regulatory Domain e cliccare prima sul pulsante Salva Impostazioni e poi su Applica Modifiche per salvare i cambiamenti;
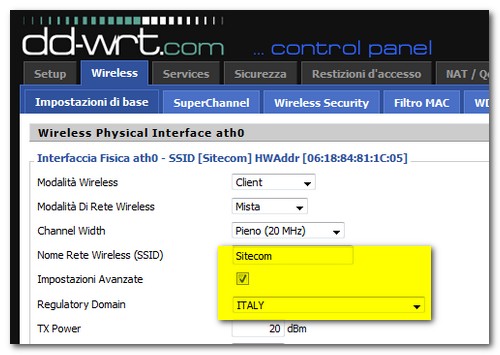
- Recarsi nella sezione Wireless > Wireless Security, digitare la chiave WPA/WPA2 della connessione Wi-Fi originale (quella che La Fonera deve estendere) e cliccare prima sul pulsante Salva Impostazioni e poi su Applica Modifiche per salvare i cambiamenti;
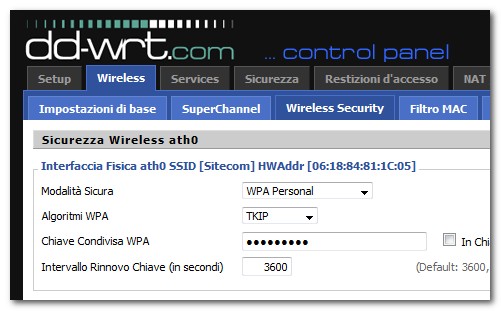
- Recarsi nella sezione Sicurezza, mettere la spunta su Disabilitata per disabilitare il SPI Firewall e cliccare prima sul pulsante Salva Impostazioni e poi su Applica Modifiche per salvare i cambiamenti;
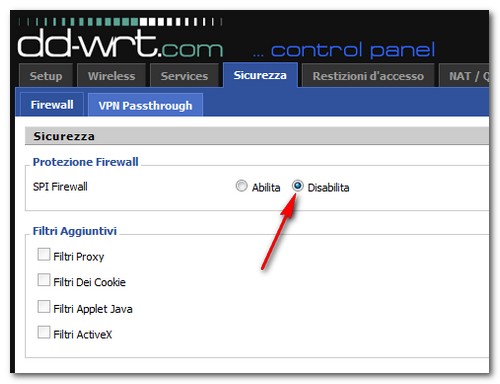
- Ora bisogna creare un’interfaccia virtuale (che chiameremo RIPETITORE) per rendere più agevole la connessione alla Fonera dal PC: recarsi nella sezione Wireless, cliccare sul pulsante Aggiungi, impostare tutto come segue e cliccare prima sul pulsante Salva Impostazioni e poi su Applica Modifiche per salvare i cambiamenti;.
- Modalità Wireless: AP
- Nome Rete Wireless (SSID): RIPETITORE
- Broadcast Del SSID Wireless: Abilita
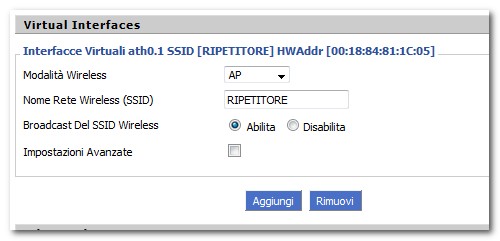
- Recarsi nella sezione Wireless > Wireless Security, impostare una chiave WPA/WPA2 a scelta per la connessione virtuale appena creata (RIPETITORE) usando l’apposito modulo e cliccare prima sul pulsante Salva Impostazioni e poi su Applica Modifiche per salvare i cambiamenti.
Passo 3: connettersi alla rete Wi-Fi estesa con La Fonera
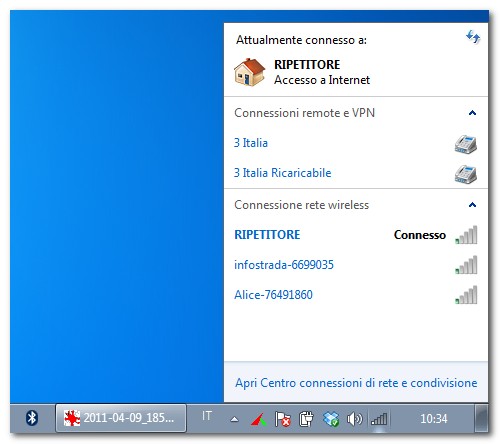



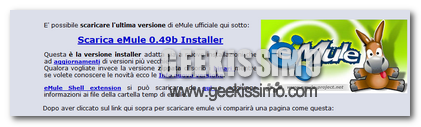





#1@argaar
a capire dalle vostre spiegazioni dovrei ottenere due SSID diversi così estendo la copertura ma non posso spostarmi senza dovermi riconnettere
#2@naqern
beh, se passi da una stanza all'altra è ovvio che deve esserci una riconnessione. Il segnale viene preso dal router originale o dalla Fonera a seconda di dove ti trovi. 😉
#3jolly
è possibile invece connettere la fonera ad un pc ed utilizzarla come ricevitore di segnale wifi proveniente da un altro router wifi posizionato in un altra stanza, in modo da far comunicare i due pc tra di loro ?
#4Marco Gisex Gisellu
Help! Non riesco ad applicare il firmware dd-wrt alla Fonera :((
#5Andrea Guida
ti dà errore? Se sì, quale?
#6fugo
anche a me non funziona mi dice:
non arp received
#7Andrea Guida
assicurati di:
controllare bene il modello di fonera e scaricare relativo firmware
disattivare il wifi
selezionare dd-wrt dal menu a tendina di fonflash
selezionare la scheda di rete corretta da fonflash
#8giovanni
io ho una fonera modello FON2100…mi dà lo stesso errore di fugo e ho seguito tutte le istruzioni riportate…
#9Dagnele
Anche a me dà lo stesso probelma e continua a darmelo anche se ho controllato e ricontrollato tutti i dati.
Impostazioni di rete? possono centrare? Qualcuno sa darmi qualche dritta per una fonera 2100A?
#10Arlen
Ciao, nella procedura è stato omesso qualche piccolo passo fondamentale, per l'applicazione fonflash.exe bisogna collegare il cavo ethernet tra pc e fonera, ma la fonera deve sempre rimanere spenta.Il PC va impostato in DHCP dopo che si è selezionati le varie impostazioni di fonflash.exe premere flash router now! (sempre con la fonera spenta) non badate agli errori che vi mostra all'inizio, a questo punto accendetela e vedrete che inizierà la procedura.
Purtroppo io mi sono bloccato alla fase sucessiva, cioè quando finisce il flash provo a collegarmi col browser all'indirizzo 192.168.1.1 ma non si collega, qualcuno può aiutarmi?? C'è da configurare il pc in modo particolare?
Grazie
#11marco
Arlen ha detto:
@Dagnele: @Arlen:
#12Geni
Ho seguito passo passo la tua ottima guida, ma ho un problema che non riesco a risolvere, nonostante abbia settato tutto come spiegato sopra, quando mi connetto a RIPRTITORE, il Pc si connette, ma non mi dà assolutamente accesso ad internet, mi dice “Rete non identificata, nessun accesso a internet”, mentre se mi collego alla rete che ho “collegato”, come da istruzioni sopra, accedo normalmente ad internet.Ho provato più volte a riavviare la fonera , ma non ho risolto.
Firmware: DD-WRT v24-sp2
C’è qualche altro parametro da settare? Che posso fare?
Grazie
#13Mario
in setup—>routing avanzato—-> Rip2 tra le opzioni del menu a tendina.
#14Francesco
Salve e grazie della guida.
Un mio amico mi ha prestato una fonera 2200 da utilizzare come ripetitore wireless e sto tentando ormai da ieri sera di installare un firmware aggiornato.
Tuttavia, seguendo passo-passo la procedura, alla fine il mio Fon Flash permane sullo stato “No packet.” nonostante passi una abbondante mezz’ora…
Esiste un modo per capire dove sto sbagliando o devo rassegnarmi?
Grazie in anticipo a chi mi risponderà…
#15edos
ciao,
ho due fonare 2100, su una tutto ok.
su l’altra non va. oltre il no packet che da in un primo momento, poi va su Peer MAC : 1234566111 (inventato) sotto peer IP: 0:0:0:0 sotto telnet for redboot not enabled.
è qui si pianta.
che cosa non va?
grazie saluti
#16piero
Perchè si usa il file linux.bin (Console image for installation via RedBoot)
e non il file fonera-firmware.bin (Webflash image) ?
Ti ringrazio e complimenti per la guida.
#17dom
Ciao, ma se uso client bridged, visto che non mi serve una nuova sottorete, funziona lo stesso?Grazie
#18marco
Ho lo stesso problema di Arlen, ho flashato la 2201 ma non mi lascia entrare dal PC tramite LAN.
Trovo il segnale WiFi attivo ma non riesco ad accedere nemmeno da la ai settaggi WRT, l’unico modo con cui riesco ad entrare è da Telnet, mi risponde col promt RedBoot ma non saprei cosa fare.
Qualcuno riesce a darmi una mano ?
grazie
#19Carlo
Io continuo a riprovare ma esce sempre la scritta: no packet