![]() Ogni settimana facciamo il nostro meglio per trovare le migliori icone gratis del Web e proporvele, in modo che possiate personalizzare i vostri desktop in maniera carina ed originale. Ma a volte non basta. A volte ci capita di vedere una comunissima immagine “pescata” da Google Images e dire “cavolo, quanto mi piacerebbe usarla come icona!“.
Ogni settimana facciamo il nostro meglio per trovare le migliori icone gratis del Web e proporvele, in modo che possiate personalizzare i vostri desktop in maniera carina ed originale. Ma a volte non basta. A volte ci capita di vedere una comunissima immagine “pescata” da Google Images e dire “cavolo, quanto mi piacerebbe usarla come icona!“.
Beh, con la guida di oggi vogliamo suggerirvi un metodo pratico e veloce per fare anche questo e creare delle icone HQ per Windows partendo da qualsiasi immagine. Tutto quello che vi serve è un’immagine, Photoshop (noi abbiamo usato la versione CS5, ma non è obbligatoria) e un programmino gratuito che scopriremo più avanti. Che dite, iniziamo?
Il primo passo che dovete compiere è andare su Google Immagini (o simili) e cercare un’immagine grande non meno di 256×256 pixel da cui partire per realizzare l’icona. Cercate di non scegliere immagini troppo confusionarie.
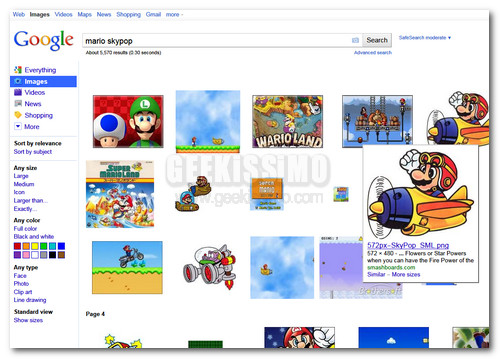
Adesso, dovete aprire l’immagine scaricata in Photoshop e rimuovere il suo sfondo in modo che diventi trasparente. Per farlo, utilizzate lo strumento Lazo Magnetico e ricalcate con quest’ultimo i bordi dell’elemento in primo piano nell’immagine: nel nostro caso, Super Mario.
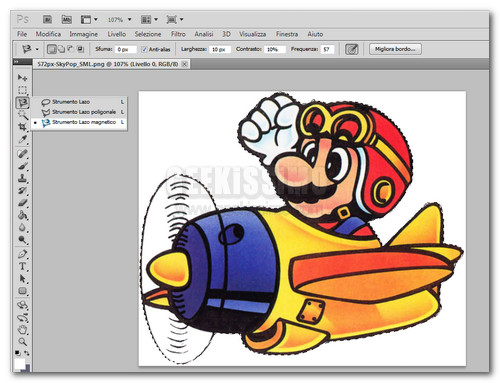 Ad operazione completata, occorre affinare la selezione migliorandone i bordi. Cliccate dunque sul pulsante Migliora bordo di Photoshop (in alto a destra) e modificate i valori Raggio, Arrotonda, ecc. in modo da ottenere una selezione quanto più precisa possibile, senza parti “smangiate” o pezzi di immagini superflui incluse nella futura icona. Aiutatevi con l’anteprima in tempo reale e cliccate su OK per applicare le modifiche alla selezione.
Ad operazione completata, occorre affinare la selezione migliorandone i bordi. Cliccate dunque sul pulsante Migliora bordo di Photoshop (in alto a destra) e modificate i valori Raggio, Arrotonda, ecc. in modo da ottenere una selezione quanto più precisa possibile, senza parti “smangiate” o pezzi di immagini superflui incluse nella futura icona. Aiutatevi con l’anteprima in tempo reale e cliccate su OK per applicare le modifiche alla selezione.
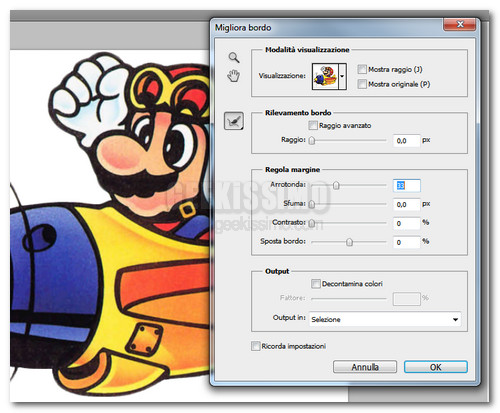
A questo punto, siete finalmente pronti a cancellare lo sfondo dell’immagine e farlo diventare trasparente. Per farlo, selezionate la voce Inversa dal menu Selezione di Photoshop e premete il tasto Canc della tastiera.
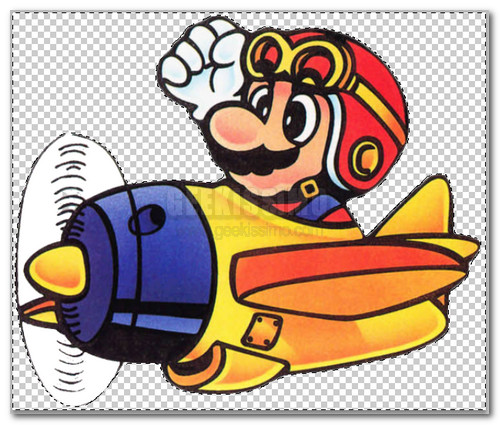 In teoria, l’immagine è pronta. Ma se volete renderla più bella, il nostro consiglio è quello di applicarle un bell’effetto ombra. Per farlo, invertite nuovamente la selezione dell’immagine cliccando sul menu Selezione > Inversa, fate click destro sulla voce Livello 0 presente nel riquadro dei livelli (in basso a destra) e selezionate la voce Opzioni di fusione dal menu contestuale. Ora, mettete la spunta su Ombra esterna, regolate i valori di quest’effetto se quelli di default non vi soddisfano e cliccate sul pulsante OK per salvare i cambiamenti.
In teoria, l’immagine è pronta. Ma se volete renderla più bella, il nostro consiglio è quello di applicarle un bell’effetto ombra. Per farlo, invertite nuovamente la selezione dell’immagine cliccando sul menu Selezione > Inversa, fate click destro sulla voce Livello 0 presente nel riquadro dei livelli (in basso a destra) e selezionate la voce Opzioni di fusione dal menu contestuale. Ora, mettete la spunta su Ombra esterna, regolate i valori di quest’effetto se quelli di default non vi soddisfano e cliccate sul pulsante OK per salvare i cambiamenti.
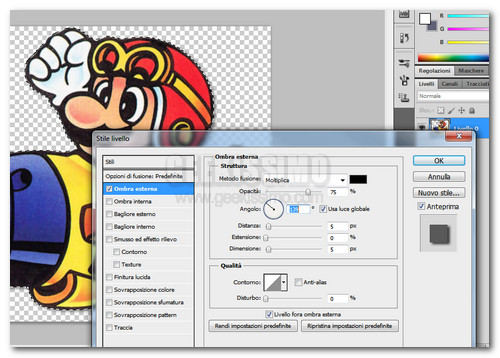
Adesso l’immagine è veramente pronta! Non vi resta che salvarla selezionando la voce Salva con nome dal menu File e selezionando il formato PNG come formato di destinazione. Cliccate su OK nella finestra che compare dopo il salvataggio e chiudete Photoshop, con lui abbiamo finito.
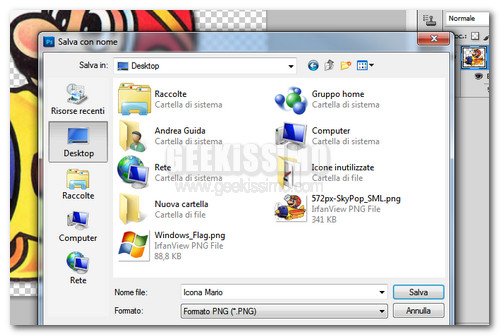 Ottenuta l’immagine con sfondo trasparente, bisogna trasformarla in un’icona HQ per Windows. Per compiere questa semplicissima operazione, useremo il programma gratuito IcoFX: il migliore nel suo genere. Recatevi qui per scaricarlo e installatelo sul vostro PC.
Ottenuta l’immagine con sfondo trasparente, bisogna trasformarla in un’icona HQ per Windows. Per compiere questa semplicissima operazione, useremo il programma gratuito IcoFX: il migliore nel suo genere. Recatevi qui per scaricarlo e installatelo sul vostro PC.
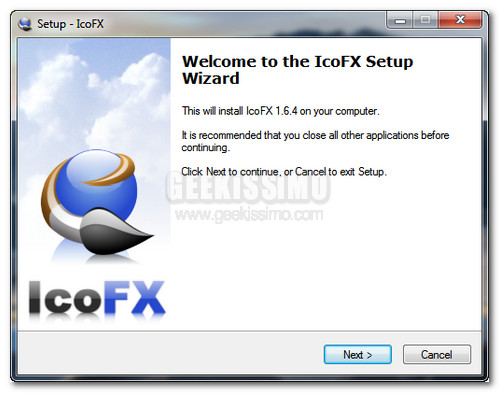 Ad installazione completata, avviate IcoFX (se non si è già avviato in automatico) e utilizzate il menu File > Import Image per aprire l’immagine PNG che avete salvato con Photoshop. Prima dell’apertura dell’immagine, comparirà una finestra in cui impostare le proprietà della futura icona: mettete la spunta su 256×256 (in modo da far essere l’icona grande fino a 256×256 pixel), su True Color + Alpha Channel (in modo da salvaguardare colori e trasparenze) e cliccate su OK per completare l’importazione dell’immagine.
Ad installazione completata, avviate IcoFX (se non si è già avviato in automatico) e utilizzate il menu File > Import Image per aprire l’immagine PNG che avete salvato con Photoshop. Prima dell’apertura dell’immagine, comparirà una finestra in cui impostare le proprietà della futura icona: mettete la spunta su 256×256 (in modo da far essere l’icona grande fino a 256×256 pixel), su True Color + Alpha Channel (in modo da salvaguardare colori e trasparenze) e cliccate su OK per completare l’importazione dell’immagine.
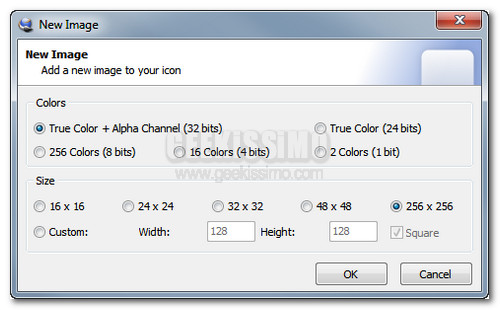 A questo punto, vi verrà data la possibilità di regolare e ridimensionare la futura icona ma al 99% non ci sarà bisogno di fare nulla, quindi cliccate su OK e procedete al salvataggio dell’icona in formato ICO selezionando la voce Save As dal menu File di IcoFX.
A questo punto, vi verrà data la possibilità di regolare e ridimensionare la futura icona ma al 99% non ci sarà bisogno di fare nulla, quindi cliccate su OK e procedete al salvataggio dell’icona in formato ICO selezionando la voce Save As dal menu File di IcoFX.
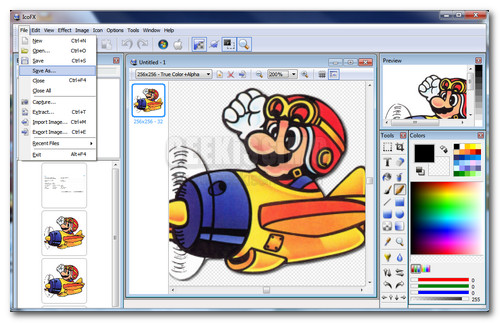
Missione compiuta! Ora siete pronti ad applicare la vostra icona HQ personalizzata a tutti i file e le cartelle che desiderate.
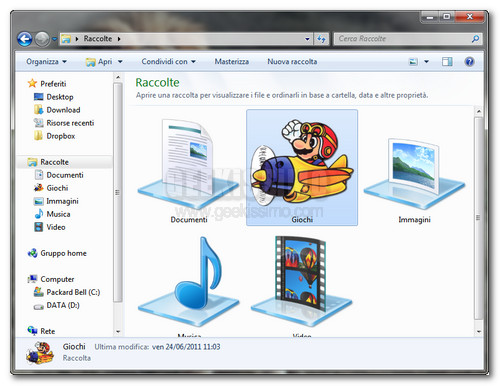
- Se volete applicare la vostra icona a una cartella: fate click destro sulla cartella da personalizzare e selezionata la voce Proprietà dal menu contestuale. Recatevi nella scheda Personalizza, cliccate sul pulsante Cambia icona, selezionate l’icona che avete creato con un doppio click e cliccate prima su Applica e poi su OK per applicare le modifiche.
- Se volete applicare la vostra icona a una tipologia di file: scaricate il programmino gratuito iPhile e usate quello.
- Se volete applicare la vostra icona a una Raccolta di Windows 7: seguite la nostra guida su come cambiare le icone delle raccolte su Windows 7.
Buon divertimento a tutti! Per commenti, critiche, delucidazioni e consigli, usate pure i commenti, qui sotto.
[Via | HowToGeek]









#1geek lover ^_^
usando quel programmino in teoria si dovrebbe già togliere lo sfondo >.<
#2Andrea Guida (Naqern)
molto in teoria 😉
#3Andrea Guida
molto in teoria! 😉
#4PeaceSold13r
Uso IcoFX da moltissimo tempo, e segnalo un altro paio di cose:
– Esiste innanzitutto anche in versione portable
– Dopo aver creato l’icona con una sola immagine, è meglio creare un pacchetto contenente l’icona a diverse risoluzioni per la massima compatibilità. Selezionate l’icona e premete CTRL+i, selezionate i formati e OK.
– Altro enorme strumento di IcoFX è l’automazione. Cliccate sul menù strumenti e Processi Multipli. Vi piacerà se avete molte icone da creare!
#5Francesco
Gratuito? Programmino gratuito? Ma se costa più di 500 $
#6Andrea Guida
icofx è gratis.
#7frustrato
da questa guida non ho capito 2 passaggi, quando cancello lo sfondo mi chiede che cosa metterci sotto ed io scelgo non so il bianco, poi vado avanti trasformo il livello di sfondo in livello 0 per sbloccare gli effetti, metto le ombre, ma non vengono fuori… e poi quando vado a salvare il tutto lo sfondo non è trasparente ma del colore che mi ha fatto scegliere…
#8Ukjzlh
ondansetron 8mg oral propecia 1mg tablet