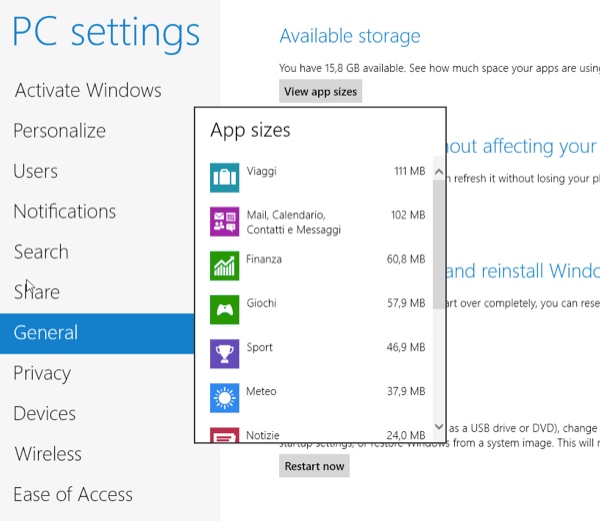
Quando si ha bisogno di liberare spazio su hard disk, le prime cose che si fanno sono dare una bella “pulita” con programmi tipo CCleaner e vedere quali programmi pesano di più fra quelli installati sul PC. Questo almeno valeva su Windows 7, Vista e XP. Su Windows 8 a “pesare” ed occupare spazio su disco possono essere anche le applicazioni Metro che non compaiono nella sezione Installazione applicazioni del pannello di controllo.
Per conoscere le dimensioni delle app Metro su Windows 8 bisogna agire diversamente, naturalmente dalla Start Screen e non dal pannello di controllo classico. Vediamo subito come, in questo modo in caso di necessità potrete “potare” anche le applicazioni presenti nel nuovo ambiente di lavoro.
- Recarsi nella Start Screen;
- Premere la combinazione di tasti Win+C oppure posizionare il puntatore del mouse in alto a destra o in basso a destra per far comparire la Charms Bar;
- Selezionare la voce Settings;
- Selezionare la voce Change PC settings (in basso a destra);
- Recarsi nella scheda General;
- Scorrere la pagina fino ad arrivare alla sezione Available Storage;
- Cliccare sul pulsante View app sizes.
Ora aspettate qualche secondo affinché Windows carichi la lista delle applicazioni Metro installate sul PC e le visualizzerete tutte dalla più pesante alla più leggera. Purtroppo però non è possibile disinstallarle da questa schermata.
Se volete liberarvi di una Metro app, dovete tornare nella Start Screen, fare click destro sul tassello dell’applicazione da rimuovere e scegliere l’apposita voce dal menu che compare in basso.
[Via | gHacks]








