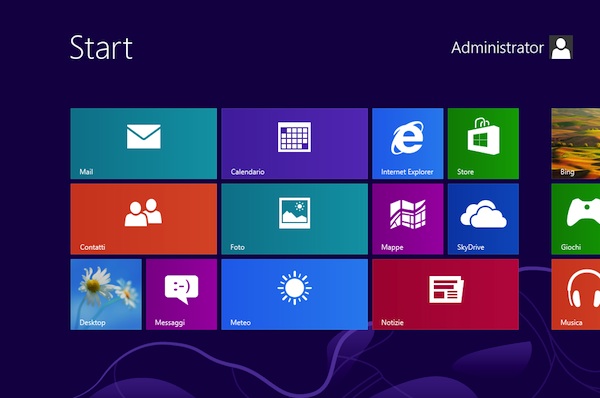
Avete montato un piccolo SSD sul vostro computer mantenendo l’hard disk originale del PC come disco secondario? Avete installato Windows 8 sull’SSD e vorreste un po’ più di spazio a vostra disposizione per installare le nuove Metro App del sistema operativo Microsoft? Abbiamo una guida geek che fa al caso vostro.
Navigando in giro per la Rete, abbiamo infatti scovato un tutorial abbastanza audace ma che potrebbe tornarvi utile su come installare le applicazioni Metro su un altro drive. In questo modo, potrete trasferire le Windows Store App sul disco secondario e liberare un po’ di spazio sull’SSD. Ripetiamo, è una procedura abbastanza rischiosa, comunque se vi interessa trovate tutti i passaggi da seguire qui sotto.
Come prima cosa, bisogna avviare il prompt dei comandi con privilegi da amministratore ed attivare l’account Administrator.
- Recarsi nella Start Screen;
- Cercare cmd;
- Fare click destro sull’icona del Prompt dei comandi che compare e selezionare l’opzione per eseguirlo come amministratore;
- Dare il comando net user administrator /active:yes.
A questo punto, occorre disconnettersi dalla sessione di lavoro, eseguire il logon come Administrator, avviare il Prompt dei comandi con privilegi da amministratore e dare i seguenti comandi:
- takeown /F “C:\Program Files\WindowsApps” /A /R e icacls “C:\Program Files\WindowsApps” /grant administrators:F /t per diventare proprietari della cartella in cui vengono installare le Metro App.
- robocopy “C:\Program Files\WindowsApps” “D:\WindowsApps” /E /COPYALL /DCOPY:DAT (sostituendo D: con la lettera del drive in cui trasferire le Metro App) per trasferire la cartella delle Metro App da un drive all’altro.
- rmdir /S “C:\Program Files\WindowsApps” per cancellare la cartella d’installazione originale delle Metro App.
- mklink /D “C:\Program Files\WindowsApps” “D:\WindowsApps” (sostituendo D: con la lettera del drive in cui trasferire le Metro App) per creare un link simbolico fra la cartella cancellata e quella creata sul nuovo drive.
Al termine dell’operazione, le applicazioni Metro dovrebbero essere installate automaticamente sull’altro drive. Quelle di default di Windows 8 (Meteo, News, ecc.) potrebbero non funzionare correttamente, così come potrebbero insorgere anche altri problemi.
Insomma, compiete quest’operazione a vostro rischio e pericolo e salvate nei segnalibri questo link, è il forum da cui abbiamo tratto il tutorial e sul quale vengono segnalati tutti i malfunzionamenti e le possibili soluzioni ai problemi derivanti dal trasferimento delle Metro App da un drive all’altro.
[via]








