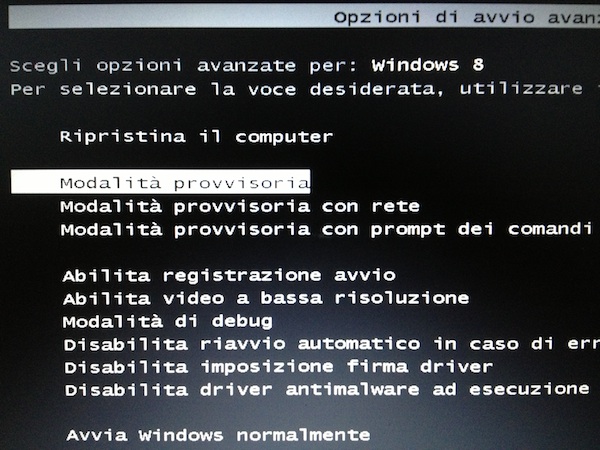
Tra le tante novità “estetiche” di Windows 8 c’è anche un nuovo boot loader grafico che ha reso molto più user-friendly determinate operazioni per gli utenti meno esperti ma ha anche allungato inutilmente i tempi di accesso a determinate funzioni. Un esempio su tutti è quello della modalità provvisoria: prima per accedervi bastava premere F8 durante il boot del sistema operativo, con Windows 8 invece bisogna entrare nelle impostazioni avanzate, cliccare su “Scegli altre opzioni”, poi su “Risoluzione dei problemi”, ”Opzioni avanzate”, “Impostazioni di avvio” e solo dopo un ulteriore riavvio del PC si ha la possibilità di entrare in safe mode.
Assurdo. Ecco perché oggi vogliamo proporvi un trucchetto facile e veloce che permette di accedere alla modalità provvisoria di Windows 8 con F8 e quindi di ripristinare il vecchio boot loader in stile DOS. Non è molto piacevole alla vista, è vero, ma è molto più funzionale in casi come questo. Inoltre l’operazione si può annullare in qualsiasi momento senza usare dischi di ripristino o supporti esterni, basta dare un comando dal prompt. Ecco come:
- Accedere al Desktop;
- Premere Win+X e selezionare la voce Prompt dei comandi (amministratore) dal menu che si apre;
- Dare il comando
bcdedit /set {default} bootmenupolicy legacy; - Riavviare il computer.
A questo punto, il boot loader predefinito di Windows 8 è scomparsa. Al suo posto è tornato quello standard – brutto ma funzionale – delle vecchie versioni del sistema operativo Microsoft e, con esso, è stata ripristinata la possibilità di entrare in modalità provvisoria premendo F8.
In caso di ripensamenti, potete ripristinare il boot loader moderno di Windows 8 eseguendo normalmente l’accesso al sistema operativo e seguendo i passaggi illustrati di seguito:
- Accedere al Desktop;
- Premere Win+X e selezionare la voce Prompt dei comandi (amministratore) dal menu che si apre;
- Dare il comando
bcdedit /set {default} bootmenupolicy standard; - Riavviare il computer.









#1sergio
Windos 8
#2Luca
per accedere al nuovo menu di boot basta premere durante l’avvio MAIUSC + F10 e si avranno tutte le funzioni con un interfaccia più user friendly 🙂
#3miami90210
sbagliato basta tener premuto il maiuscolo di sinistra mentre riavviate il pc ed siete nel menu F8 metro style
#4StromLem
[url=https://stromectolgf.com/#]stromectol[/url] ivermectin generic name