Tutti conosciamo l’ottimo programma, per il ritocco fotografico, di Adobe. Sto’ parlando dell’ottimo PhotoShop. Questo programma è ricco di funzioni “nascoste”, molte sono abbastanza conosciute, altre invece, resta un poco nell’ombra ma appena sono scoperte non se ne riesce a fare a meno.
E’ un po’ quello che succede con questa funzione di Photoshop che vado a spiegarvi oggi. Con il Tutorial di oggi, vedremo come sfumare i bordi delle foto per rendere meno squadrati e per dargli un effetto “Bottone”. Dopo il salto, trovate tutti i passi da seguire per rendere quest’effetto veramente particolare.
Ecco come “Sfumare i bordi delle foto” con PhotoShop:
- Aprite Photoshop e create un nuovo lavoro
- Inserite tramite File–>Inserisci la foto su cui volete applicare questo effetto
- Rasterizzare il livello della foto con: Click destro sul livello della foto –> Rasterizza Livello
- Attivato lo strumento, seleziona
- Selezionate la parte che v’interessa della foto, ricordandovi di lasciare fuori i bordi
- Fate click destro sulla parte selezionata e premete “Selezione Inversa”
- Adesso impostate la percentuale di sfumatura che volete dare ai bordi.
- Premete il tasto Canc sulla tastiera.
Finito, aggiungete tutto quello che volete al vostro lavoro, noi abbiamo aggiunto una piccola scritta ma voi potrete, ovviamente, aggiungere tutto quello che volete.
Insomma, l’effetto se usato nel giusto modo e nei giusti contesti, riesce molto bene. Un consiglio che vi posso dare, alla foto con i bordi sfumati, applicate un “Bagliore Esterno” di colore bianco. Aggiunge un tocco di classe a qualsiasi lavoro.
Musica | Jamendo



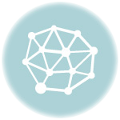

Mah … ci sarebbe da discutere sul procedimento.
io avrei usato una maschera di livello, in quel modo si hanno i seguenti vantaggi:
Si mantiene la possibilità di spostare la foto interna alla cornice.
Si ha la possibilità di modificare la maschera in modo indipendente della foto e vice versa.
Si fa molto prima e non occorre un tutorial video … basta dopo aver creato la selezione premere sul tasto (aggiunge maschera di livello) alla base della paletta livelli, identificato con un cerchio inserito dentro a un quadrato.
sono un criticone lo so 😛
Grazie mille mi è stato molto ho cpaito tutto subito e questo tutorial lo cercavo da un sacoc ma non trovavo mai quello giusto xD Grazie <3
Io riesco a sfumare le immagini anche cn power point, ma al momento che le inserisco nl blog, mi compaiono delimitate da tutti i lati… l’effetto della sfumatura che si affonda nello sfondo non mi viene. Inoltre photoshop lo scarico, ma poi mi appare una cartella e non so quale utilizzare di tutte quelle cose scaricate. Nonostante gestisco un blog, in alcune cose tecniche nn sn brava. Se guardate nel mio blog, l’immagine dell’ultimo post è sfumata ma poi viene delimitata da tutti i lati in un rettangolo o quadrato. Come fare x lasciare sl la sfumatura? Aspetto gentilmente chiarimenti.
Rosanna