Per chi non avesse ancora familiarizzato con le nuove feature di Windows 8, la Charms Bar è quella barra in stile Metro che compare a lato sullo schermo quando si posiziona il cursore del mouse in alto o in basso a destra. Dà accesso alla Start Screen, alle funzioni di ricerca, alla gestione dei dispositivi e a tante altre belle cose. Oggi vedremo come trasportarla anche su Windows 7, Vista e Windows XP grazie ad una skin ottimizzata per RocketDock, una barra dock freeware per Windows.
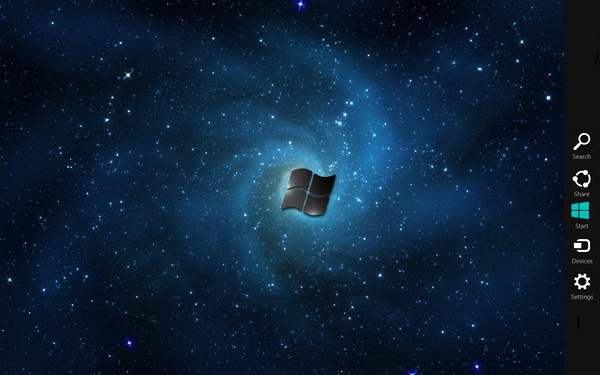
Prima di passare all’azione, un piccolo ragguaglio sulle funzioni delle icone che troverete in questa Charms Bar “alla buona”: Search apre una finestra dell’Esplora Risorse per cercare file sul computer; Share apre l’elenco delle connessioni disponibili sul PC; Start richiama il menu Start; Devices apre la gestione dei dispositivi e Settings apre il pannello di controllo. Ed ora ci si diverte!
- Installare RocketDock;
- Scaricare il tema della Charms Bar;
- Aprire l’archivio del tema appena scaricato ed estrarre la cartella Icons all’interno della directory di RocketDock (C:\Program Files (x86)\RocketDock sui sistemi a 64 bit e C:\Program Files\RocketDock sui sistemi a 32 bit) accettando di sostituire la cartella Icons originale di RocketDock e i file presenti in essa;
- Estrarre la cartella Charmbar transparent nella cartella Skins di RocketDock;
- Estrarre il file StartMenu.exe nella directory di RocketDock;
- Nella cartella Settings dell’archivio con il tema ci sono due file settings: Settings.ini che aggiunge uno sfondo nero alla Charms Bar e Settingstransparent.ini che rende lo sfondo della Charms Bar trasparente. Se si vuole lo sfondo nero occorre estrarre il file Settings.ini nella directory di RocketDock, se lo si vuole trasparente bisogna rinominare Settingstransparent.ini in Settings.ini e poi estrarlo nella directory di RocketDock (sostituendo il file Settings.ini originale, se presente);
- Avviare RocketDock;
- Fare click destro sull’icona Settings e selezionare la voce Impostazioni icona dal menu contestuale. Nella finestra che si apre, impostare come Target il file C:\WINDOWS\system32\control.exe e come Avvia in il percorso C:\WINDOWS\system32. Con le impostazioni predefinite il programma cerca il pannello di controllo in “I:” e quindi non funziona;
- Se si utilizza un sistema operativo a 64 bit,
- Fare click destro sull’icona Start e selezionare la voce Impostazioni icona dal menu contestuale. Nella finestra che si apre, impostare come Target il file C:\Program Files (x86)\RocketDock\StartMenu.exe. Con le impostazioni predefinite il programma cerca l’eseguibile che lancia il menu Start in “C:\Program Files” che è la directory per i sistemi a 32 bit.
Ecco fatto. Adesso avete una Charms Bar su Windows 7, Vista o XP che sia. Forse non ci farete granché, ma la bella figura con gli amici è garantita.
[Via | HowToGeek]









#1jr27
Mamma mia quanto è bello lo sfondo!
vi ho chiesto di inviarmelo più volte, ma niente….
Me lo inviate perfavoreeee :))
#2@naqern (Andrea Guida)
@jr27: se ti interessa ancora, eccolo: http://i.imgur.com/06h0h.jpg
ciao 😉
#3jr27
GRAZIEEE@@naqern (Andrea Guida):
#4Stardust
Occhio a queste modifiche….