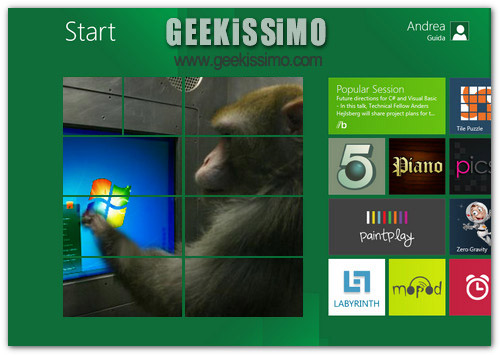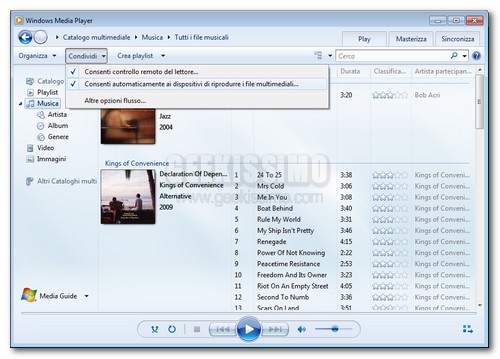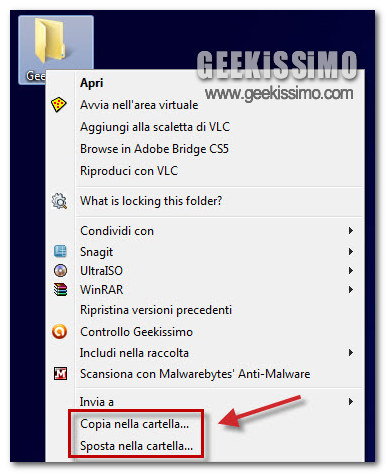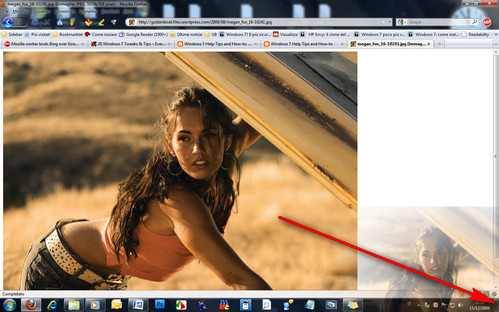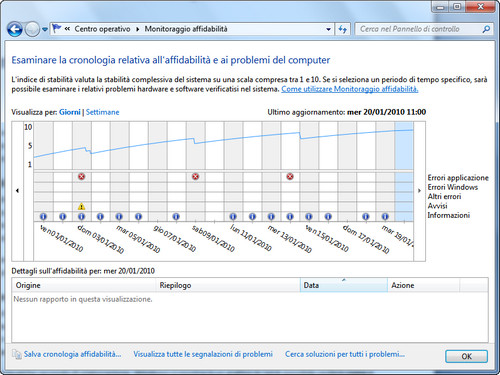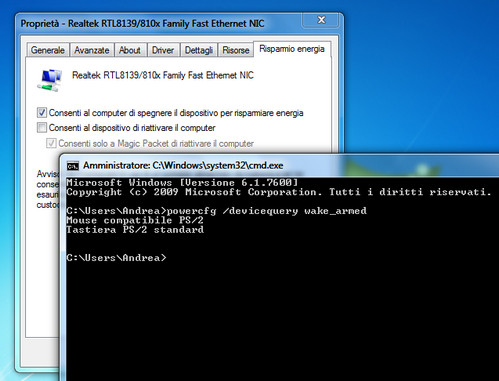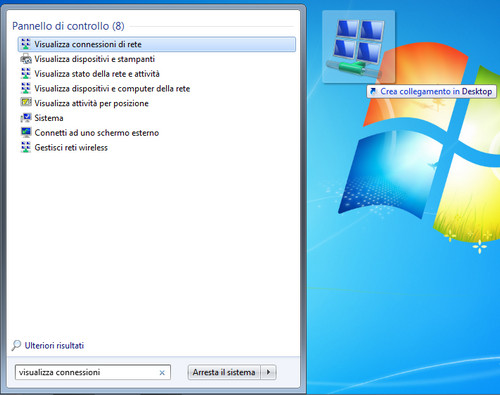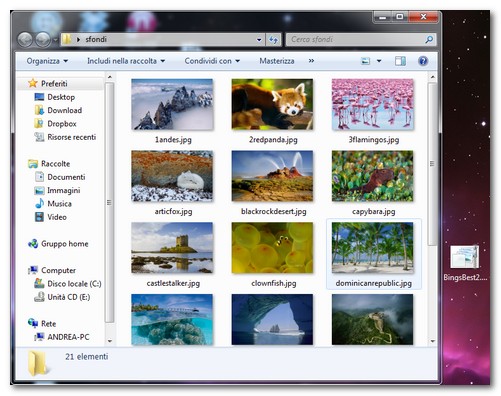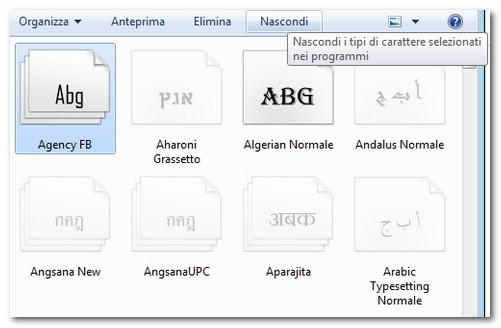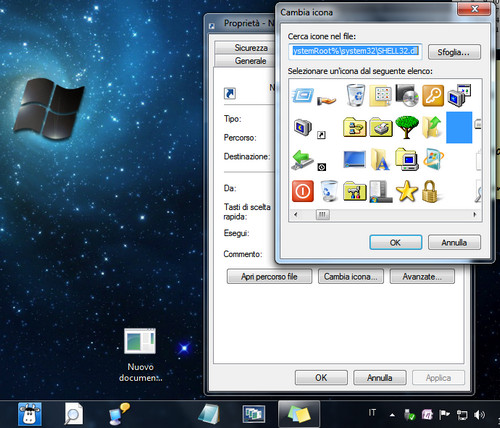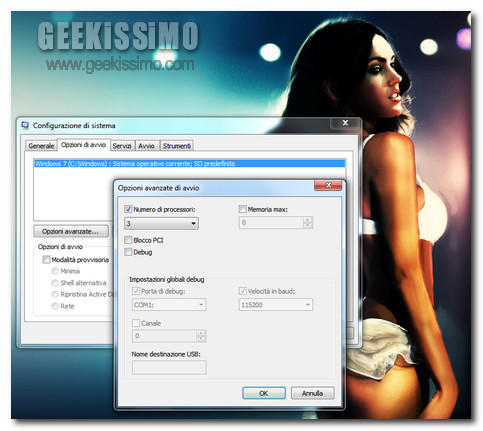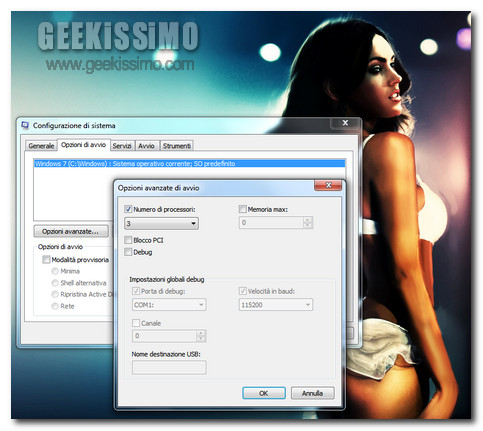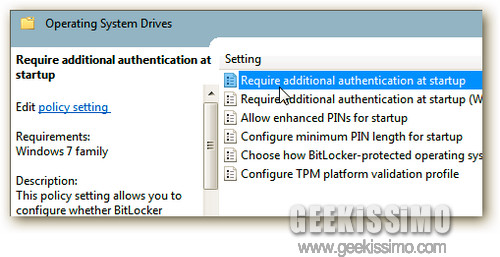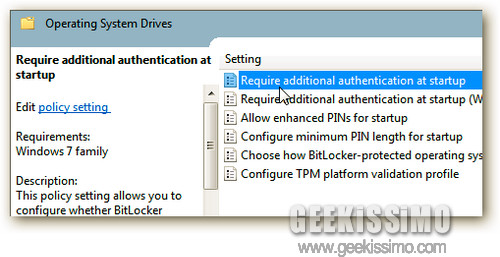Il nostro 2010 è stato segnato dalla nascita e dalla crescita, inaspettata, di una rubrica nata quasi per scherzo: quella dedicata ai
trucchetti stupidi per Windows 7. Per chi avesse iniziato a seguirci solo da poco, stiamo parlando di una serie di appuntamenti (5 per la precisione) in cui abbiamo scoperto insieme dei
trucchi per l’ultimo sistema operativo Microsoft – a volte utili e a volte piuttosto frivoli – che hanno come minimo comune denominatore una semplicità di attuazione disarmante che li rende perfetti per i geek tanto quanto per chi solo ora si accinge a muovere i primi passi nel mondo informatico.
Per celebrare la calorosa accoglienza che la rubrica ha ricevuto da parte di tutti voi, quest’oggi, a poche ore dalla fine dell’anno, abbiamo deciso di raccogliere in un unico post
i migliori trucchetti stupidi per Windows 7 del 2010 accompagnandoli a 5 nuovi
tips and tricks che speriamo possano incontrare il vostro gradimento.
I cinque nuovi
trucchetti stupidi per Windows 7 sono gli ultimi che trovate nella lista (quelli con la dicitura “NUOVO!” nel titolo). Ancora una volta, buona lettura e buon divertimento a tutti!
Salvare oggetti sul desktop velocemente
Desiderate salvare velocemente file, pagine Web o immagini sul desktop del vostro
Windows 7. Niente di più facile: basta trascinare con il mouse l’elemento desiderato (
es: una foto caricata in Firefox) prima sul pulsante ‘Mostra desktop’, situato all’estrema destra della taskbar, poi in un punto qualsiasi della scrivania, ed il gioco è fatto.
Cronologia affidabilità
Il vostro
Windows 7 era più affidabile un mese fa o è più affidabile oggi? Scopritelo recandovi nel
Centro Operativo (
basta fare click sull’icona a forma di bandiera bianca che si trova nell’area di notifica e cliccare sulla voce “Centro Operativo”), espandendo la sezione
Manutenzione e cliccando sulla voce
Visualizza cronologia affidabilità.
Dopo qualche secondo di elaborazione, Windows vi mostrerà un grafico in cui è possibile scoprire in maniera dettagliata come e quanto il proprio sistema è affidabile. La minor affidabilità dell’OS è dettata dal verificarsi di errori e problematiche varie (es: crash di programmi, arresti improvvisi di Windows, ecc.).