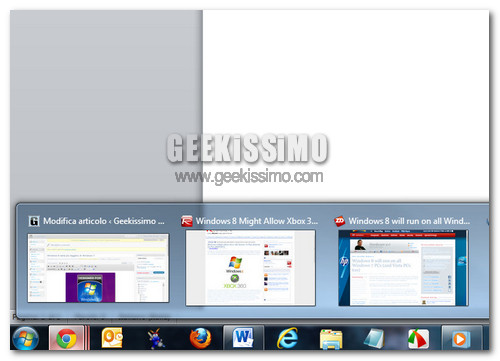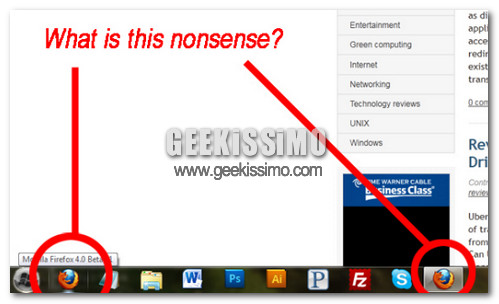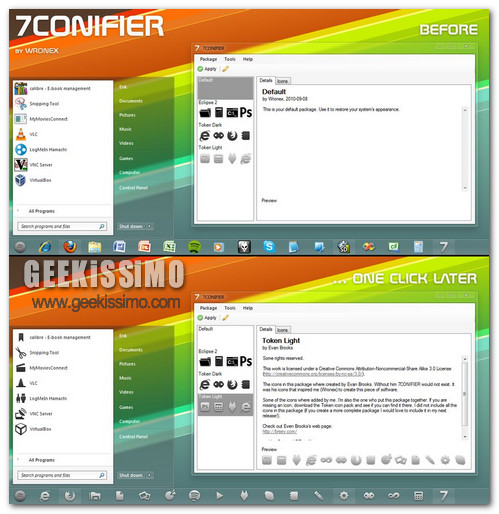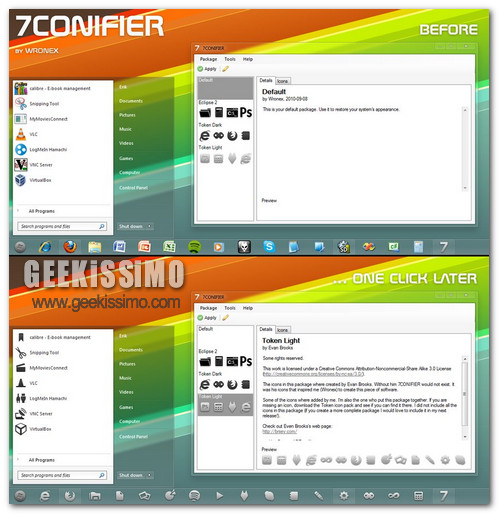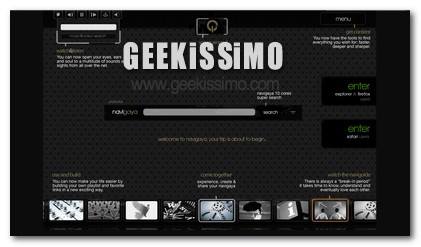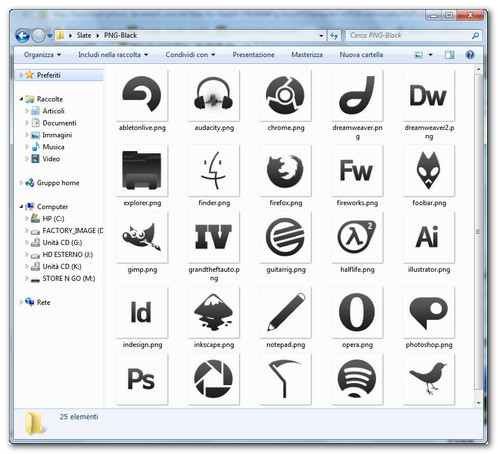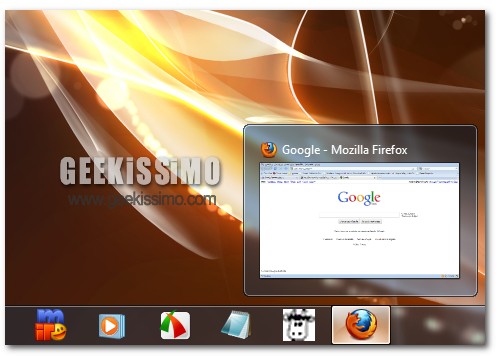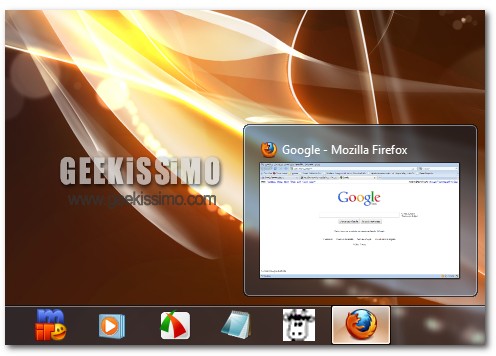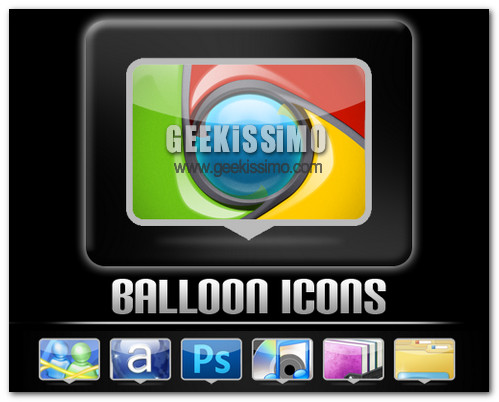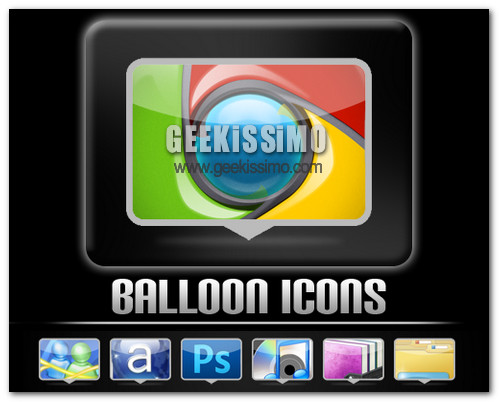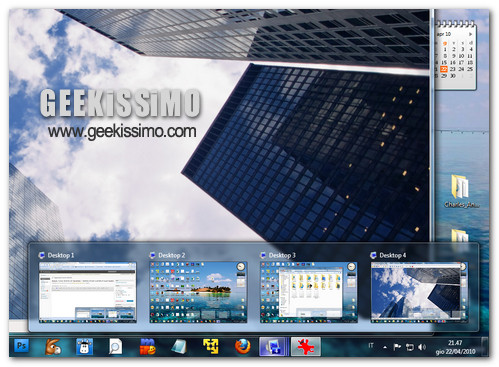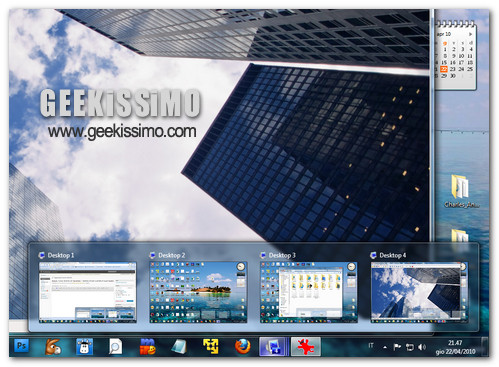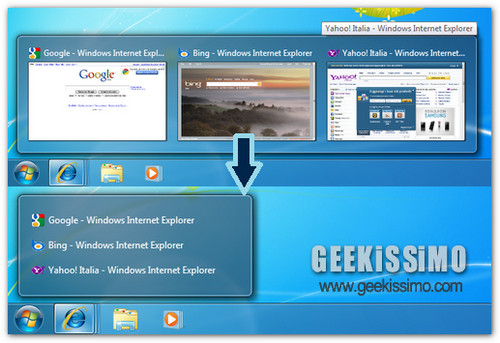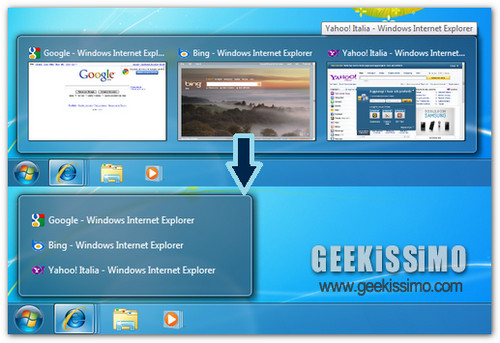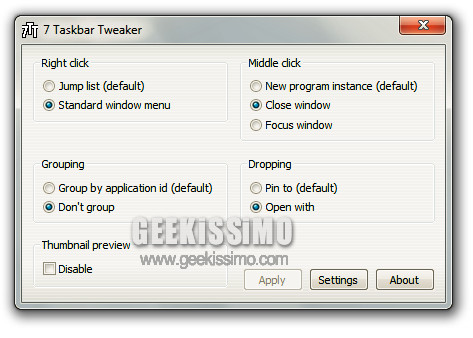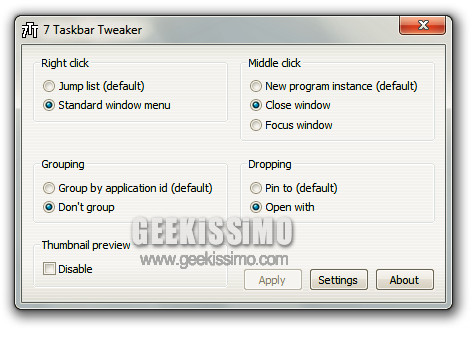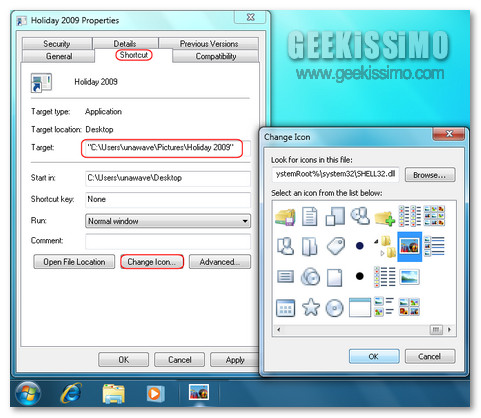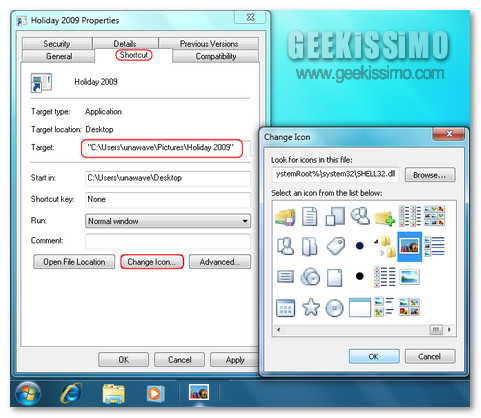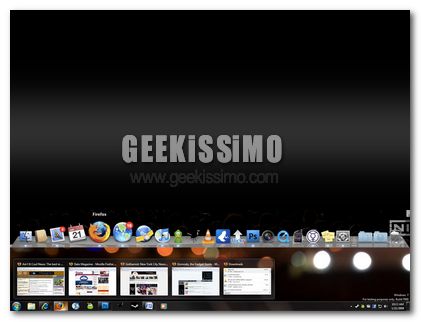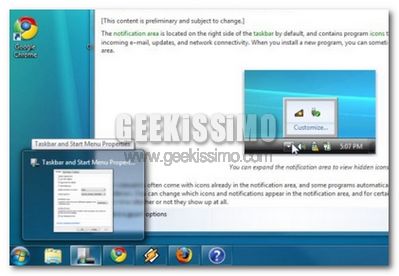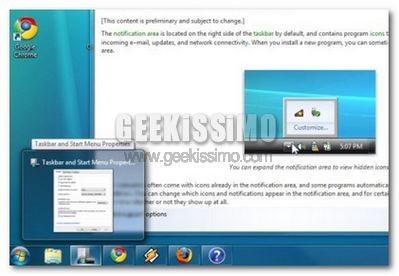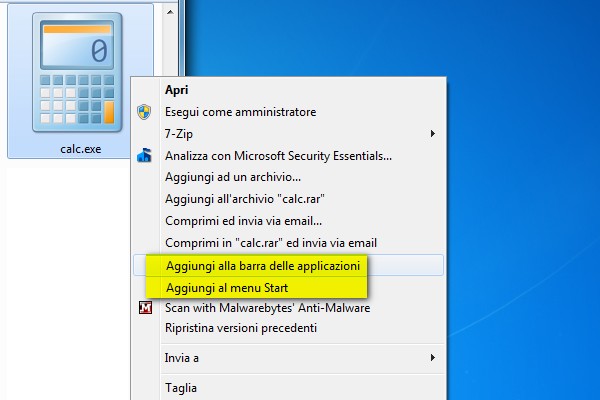
Chi ci segue con una certa assiduità sa bene che, quando possiamo, cerchiamo di renderci utili fornendo possibili soluzioni a problemi che si possono incontrare nell’utilizzo quotidiano del PC. Oggi, ad esempio, ci occupiamo di Windows 7 e di quei casi in cui – spesso a seguito di una correzione del registro di sistema non andata a buon fine – non è più possibile “pinnare” le icone dei programmi alla taskbar o al menu Start del sistema.
Abbiamo tre possibili rimedi a questo problema, tutti e tre molto facili e rapidi da mettere in pratica, quindi se anche voi facendo click destro sull’icona di un’applicazione non vedete più le voci Aggiungi alla barra delle applicazioni e Aggiungi al menu Start nel menu contestuale, non perdete altro tempo e provate a ripristinarle così.